Table of Contents
This how-to describes process of getting files from your local PC to service.unece.org using Repositories and Pipelines. Should be reffered to typically when a new version of UN/EDIFACT, UN/LOCODE or other deliverable hosted on service.unece.org is produced and needs to be published.
Terms
- Local Repository - Folders and files on your Local PC
- Remote Repository - Folders and files on remote Server, these files are used by Pipeline
- Clone - Process of initial copying files from a Remote Repository to your Local Repository
- Commit - Finalizing a change in files, should contain comment message, describing reason for and nature of the change
- Push - Process of moving changes from Local Repository to Remote Repository, one Push can contain multiple commits
- Pipeline - Automated process for moving files between environments (typicaly Remote Repository → Stage → Production)
- Stage - Staging / Testing / Quality Assurance (QA) environemnt, serves for final validation of our files before moving them into Production environement (service-qa.unece.org)
- Production - Production environment, final destination of our files (service.unece.org)
(Terms not covered: Pull (to be added), Pull-request, Branch, Merge, other Git's features)
Diagram
Simplified diagram of the whole process:
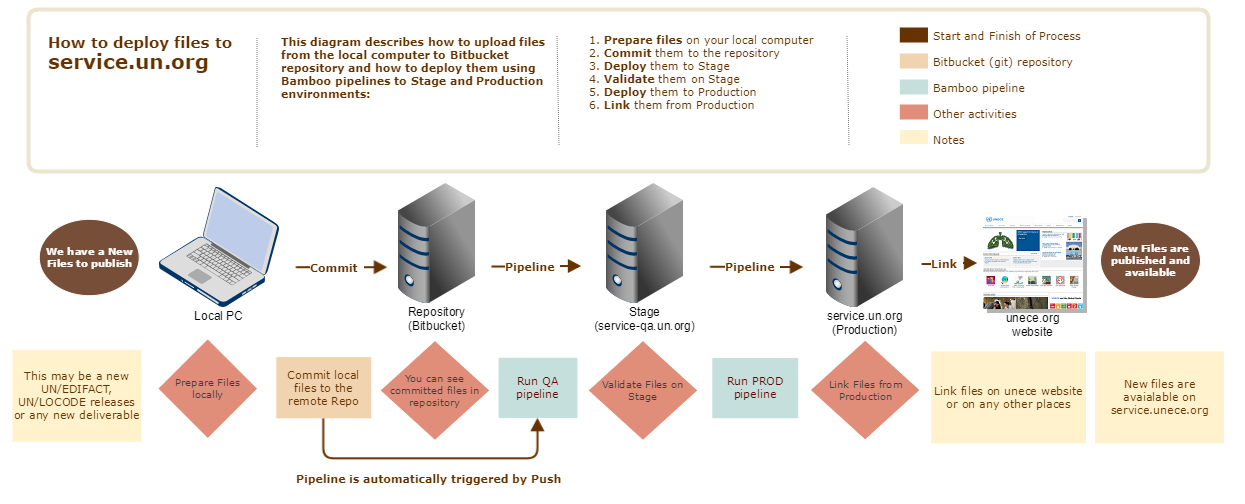
Resources
Repository Web interface
- UNECE Bitbucket - https://bitbucket.unece.org
- Trade Repositories - https://bitbucket.unece.org/projects/TRADE
- UN/CEFACT (BRS, CCL, Codelists, Recommendations, RSM, XML Schemas, etc. ) - https://bitbucket.unece.org/projects/TRADE/repos/uncefactservice/browse
- UN/LOCODE - https://bitbucket.unece.org/projects/TRADE/repos/locodeservice/browse
- UNTDID (UN/EDIFACT) - https://bitbucket.unece.org/projects/TRADE/repos/untdidservice/browse
Repository GUI
- Sourcetree - https://www.sourcetreeapp.com/ or local SourceTreeSetup-2.6.9.exe
- Prerequisit to install Sourcetree is MS .NET Framework 7.4.1
- Web Installer - https://www.microsoft.com/en-us/download/details.aspx?id=56115 or local NDP471-KB4033344-Web.exe
- Offline Installer - https://www.microsoft.com/en-us/download/details.aspx?id=56116
Pipeline Web interface
- UNECE Bamboo - https://bamboo.unece.org
- Trade Pipelines - https://bamboo.unece.org/browse/TRADE
- UN/CEFACT Pipeline - https://bamboo.unece.org/browse/TRADE-SU2
- UN/LOCODE Pipeline - https://bamboo.unece.org/browse/TRADE-SL
- UNTDID (UN/EDIFACT) Pipeline - https://bamboo.unece.org/browse/TRADE-SU
Working with Git
Official Sourcetree documentation
- Install Sourcetree https://confluence.atlassian.com/get-started-with-sourcetree/install-sourcetree-847359094.html
- Connect your Bitbucket or Github account https://confluence.atlassian.com/get-started-with-sourcetree/connect-your-bitbucket-or-github-account-847359096.html
- Clone a remote repository https://confluence.atlassian.com/get-started-with-sourcetree/clone-a-remote-repository-847359098.html
- Commit and push a change (Git) https://confluence.atlassian.com/get-started-with-sourcetree/commit-and-push-a-change-git-847359114.html
- Pull changes from a remote repository (Git) https://confluence.atlassian.com/get-started-with-sourcetree/pull-changes-from-a-remote-repository-git-847359111.html
Step-by-step guide
Installing and Configuring tools
Sourcetree Initial configuration
- Download and install Sourcetree, if needed install also MS .NET Framework 7.4.1, as this requires Administrator privilegies, ask ISU for assistance
- After Installation run Sourcetree application
As part of initial execution, configure Sourcetree - useraccount and tools
- Login to remote Repository
- Authenticate user (using Windows / Active Directory credentials)
- If Credentials are correct, you should see confirmation
- Select modules for installation (we need only Git)
- Module installation - progress
- Module installation - confirmation
- SSH key configuration (can be skipped)
- Login to remote Repository
Cloning Repository
- After Initial setup we configure and clone repositories
- Add a new repository
- On Remote Repository (bitbucket.unece.org), select your Repository and click "Clone in SourceTree" for easy configuration, or click on "Clone" and copy repository link (for Git repositories the link ends with .git)
- Review Cloning configuration, select your local folder where files shoud be stored
- Run Clone and wait for process to finish
- Add a new repository
Making a change in files
Be sure you are working on up to date copy
Before you perform any changes in your local files, be sure you have the latest state of remote repository synchronized with your local repository
to do this we perform "Pull" action, this will retrieve the latest files from remote repository and update the local one, this will also make sure we are working on the latest version of files and generally prevent conflicts when commiting changes.
and confirm pull from master branch
Local repo without a change, after Initial Cloning we have a files in Local Repo the same state as they appear on Remote Repo (local repo is in sync with the remote repo)
- Local Repository in windows explorer
- New files (selected) to be transferred to local repo in windows explorer
Transfer to local repo Overwrite prompt (if updating files to a new version)
- Transfer to Local repo running
- We have a new files (we updated the current files) in our local repo (this is considedred as a change, another type of change is adding and removing files/folders)
- New files in local repo - see file status and commit log
- Differences - after selecting the file we can see details of Changes
- Staging files - by selecting files clicking on "Stage Selected", selected files are staged and moved to Staged file window
- Adding commit message - we add commit message explaining nature of the change
- User info for the first commit - we are asked to provide email (full name should be automatically populated)
- Commit is linked to user account and we can click on "Commit" button to execute a commit
- After commit is executed, changes are prepared to be Pushed to remote repository, Push will became available
- Push - after clicking on "Push" button, we are asked to select branch, in this simple example we are staying in only one branch - master
- Push running, after clicking on Push button from branch selection, Commits (containing changes) are pushed to Remote Repository
- Push completed, we can see our changes in Graph view on Log/History tab
- Bitbucket - on Remote repo - Commits - we can also see our Commits
- Bitbucket - on Remote repo - Sources - we can also see each individual file together with commit message
- New files in local repo - see file status and commit log
Running Pipelines
- Go to Trade Division pipelines - https://bamboo.unece.org/browse/TRADE
Select desired Pipeline (in our case, as we are deploying new LOCODE Directory version - we use "Service LOCODE" pipeline)
- Select job (plan) to run
From Local Repository to Stage
- Deploy to Stage - Run plan
Deploy to Stage - running
Deploy to Stage - completed
Changes appear on Stage for validation (service-qa.unece.org)
- in our example https://service-qa.unece.org/trade/locode*
- We can see changes on Page
- And in it's Source
From Stage to Prod
- Deploy to production - run option 1 from the left menu
- Deploy to production - run option 2 from the top menu
- Confirmation of "Deploy to PRD" run
- Deploy to production - running
- Deploy to production - completed
- Changes appear on Production (service.unece.org) in pages
- Changes appear on Production (service.unece.org) - in it's sources
- Link files to Production


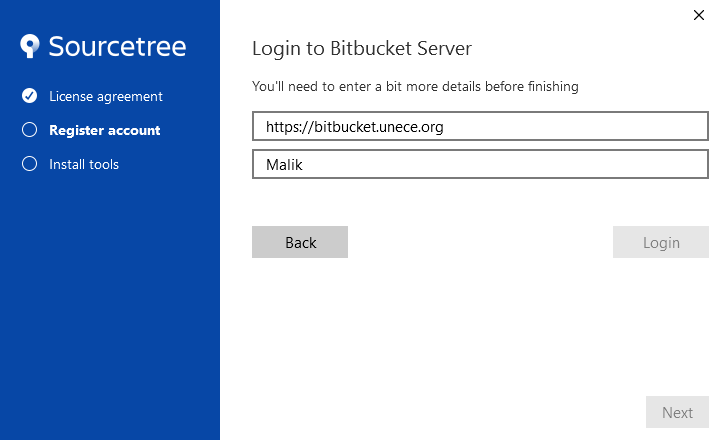
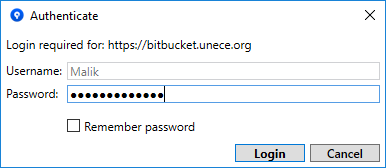
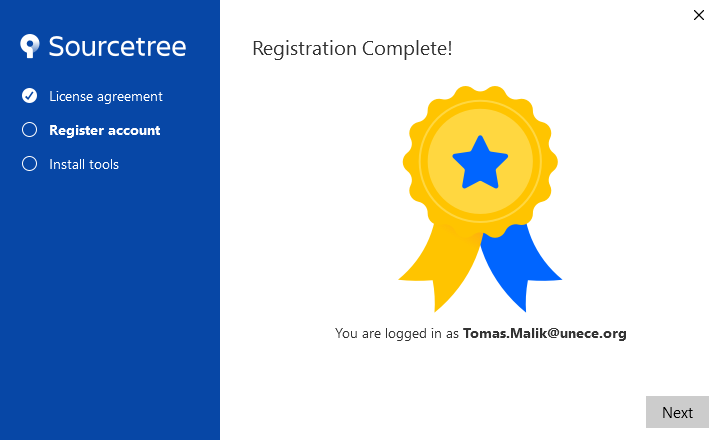
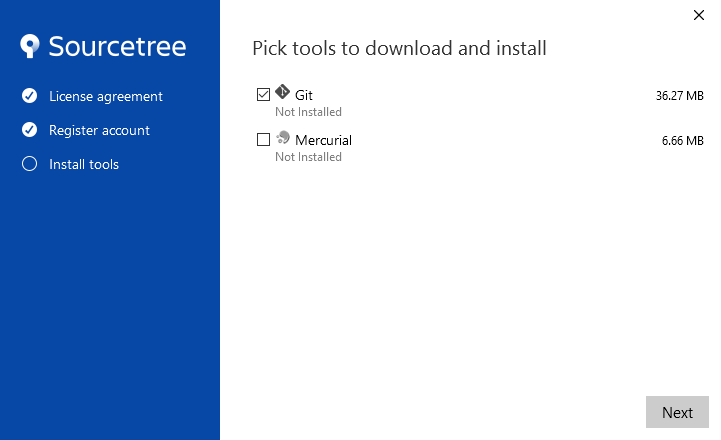
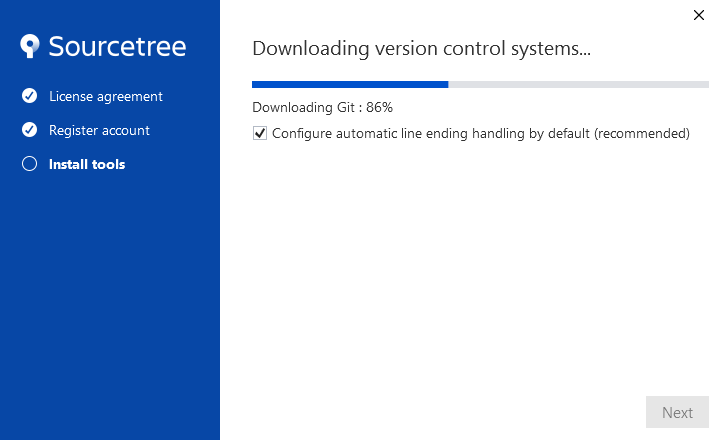
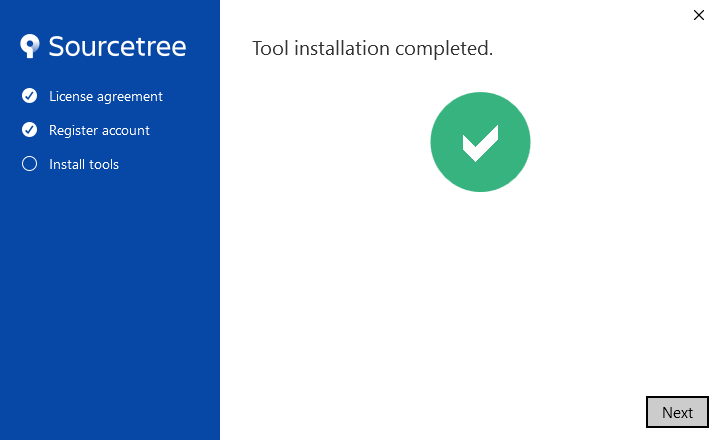
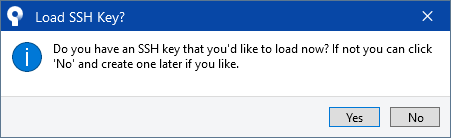
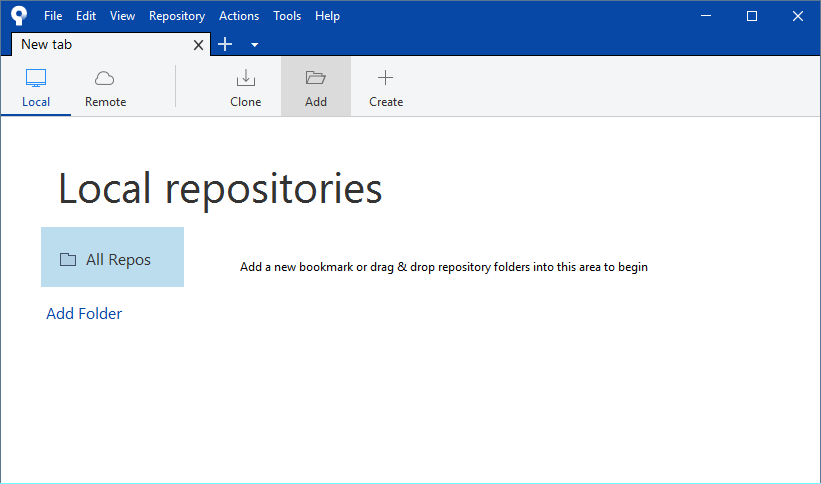
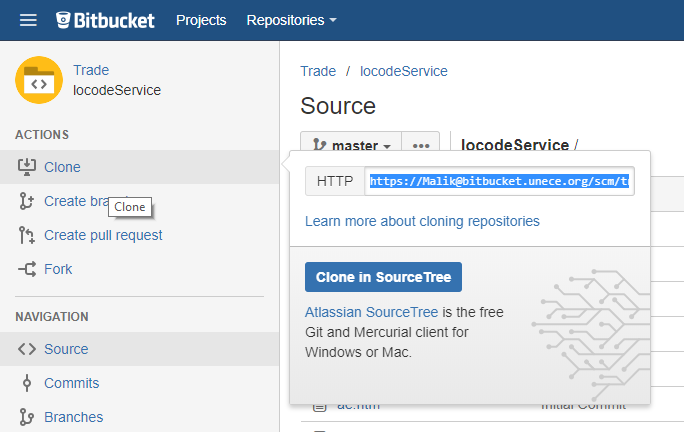
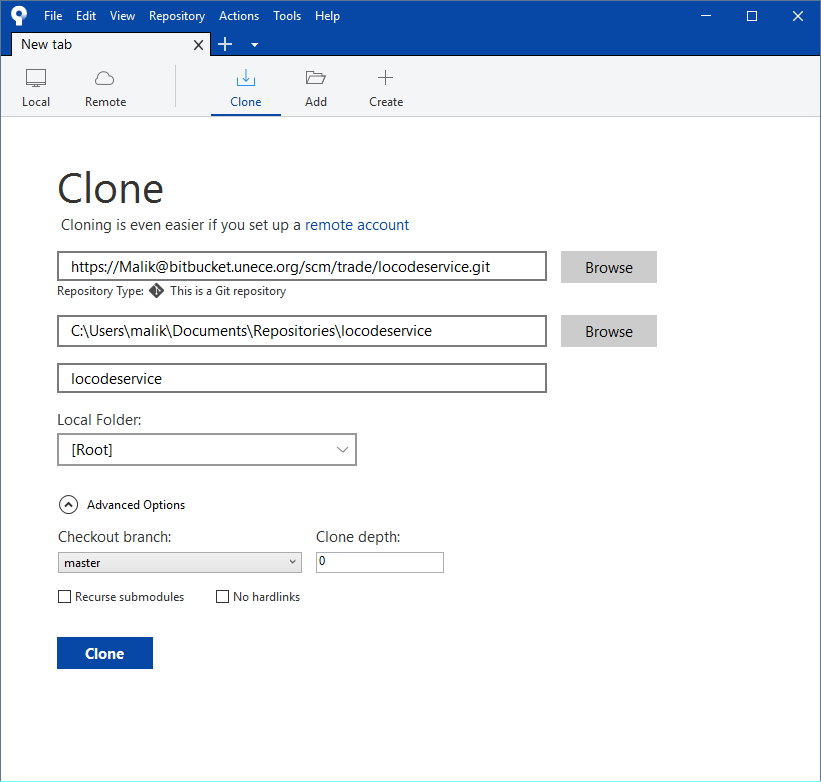
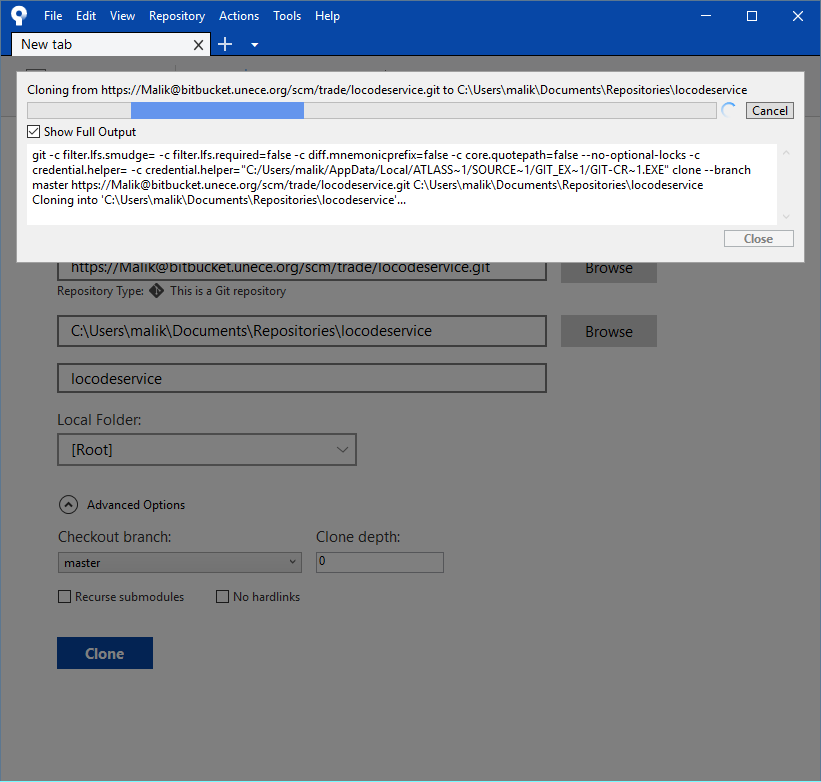
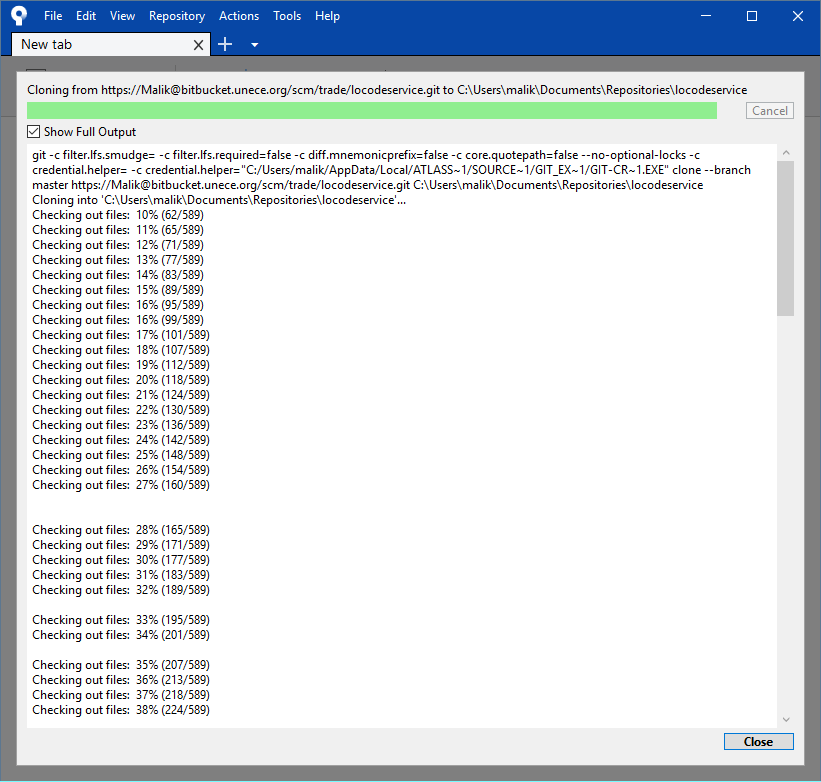
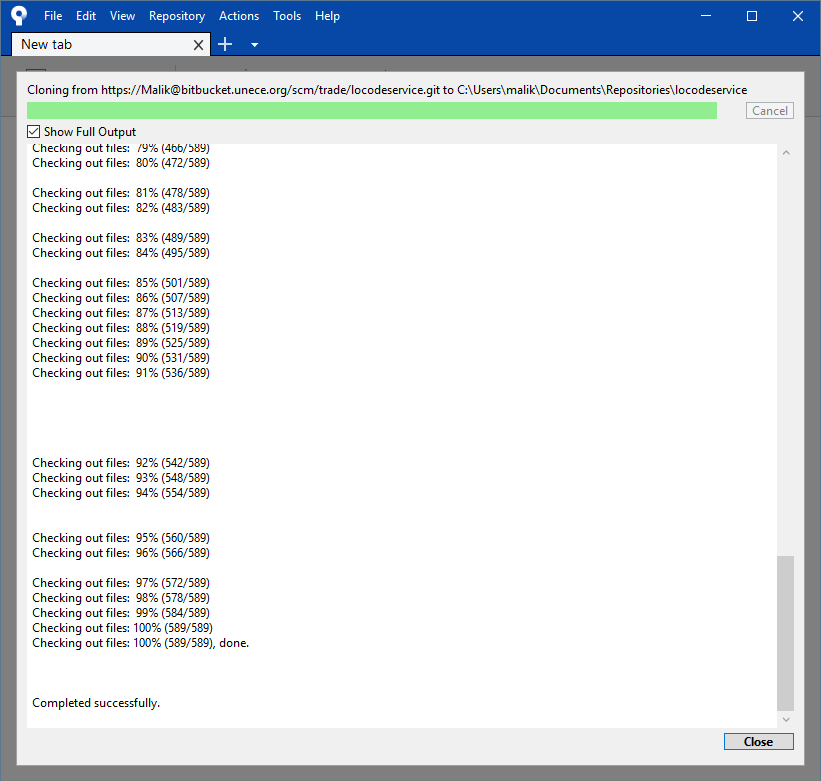
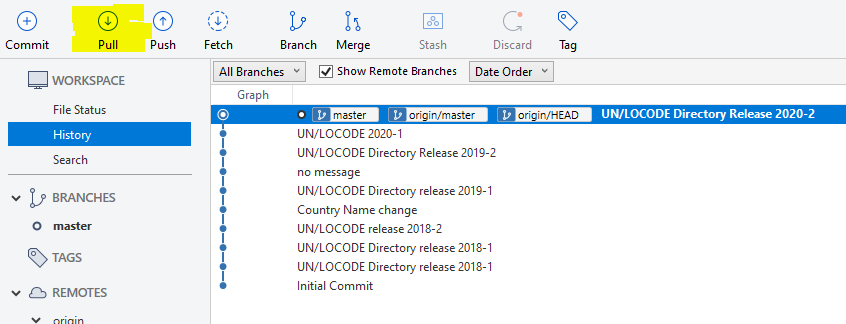
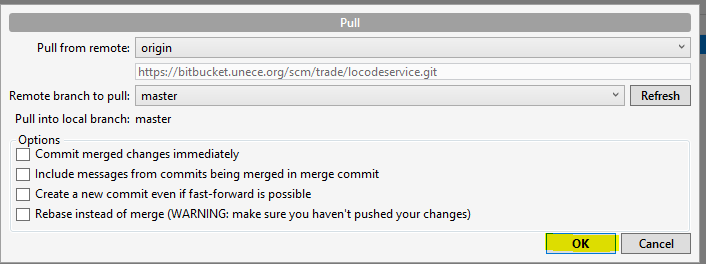
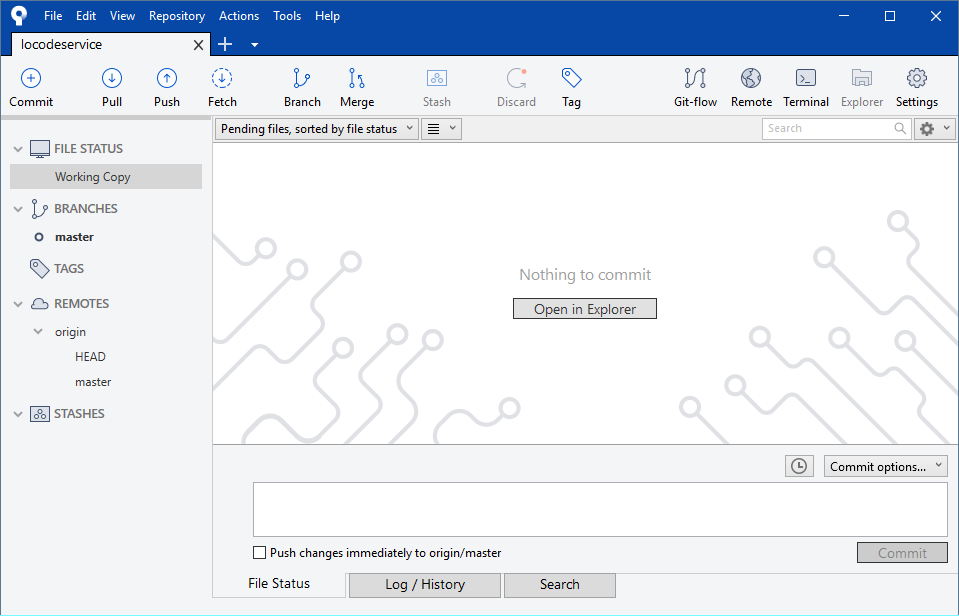
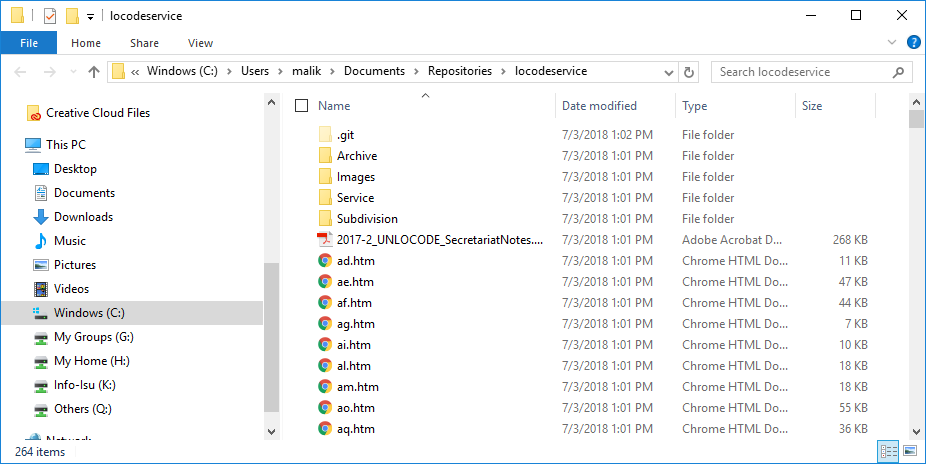
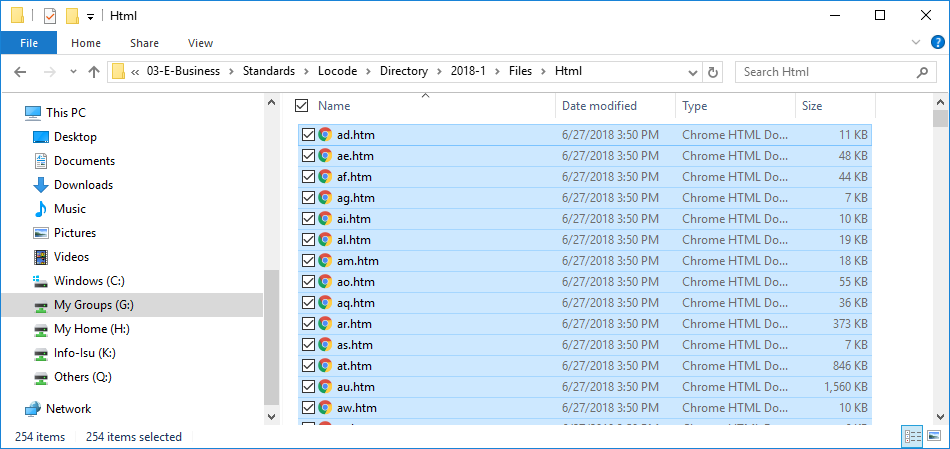
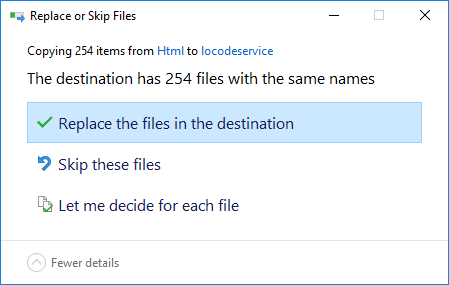
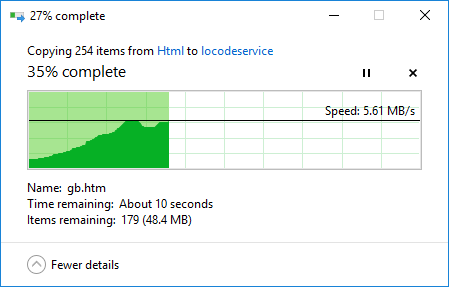
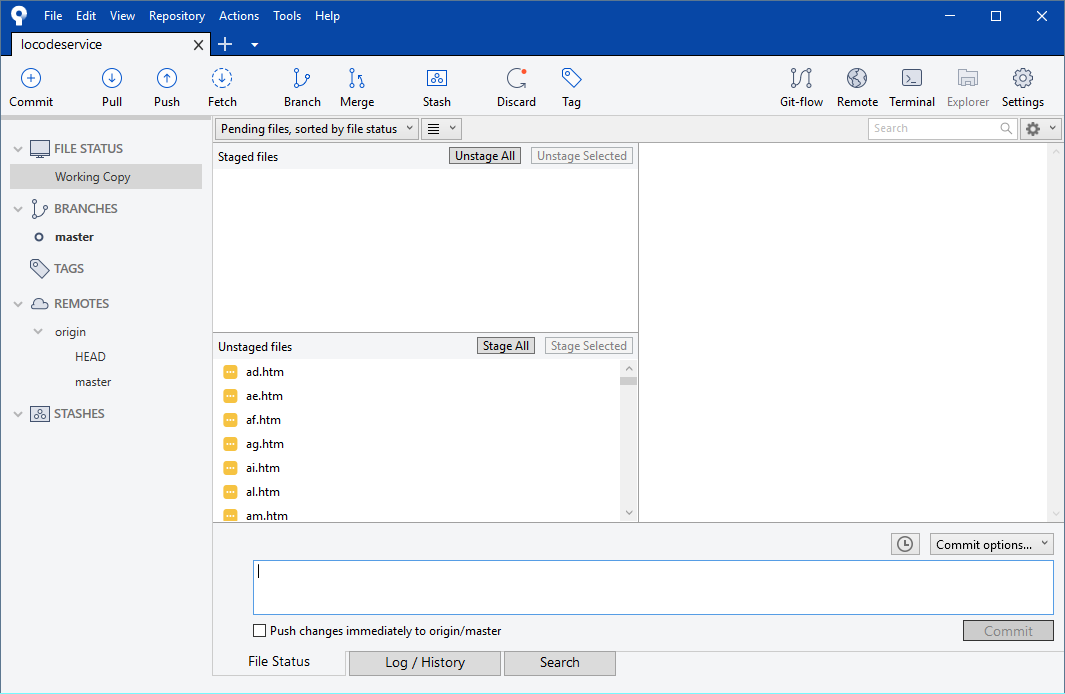
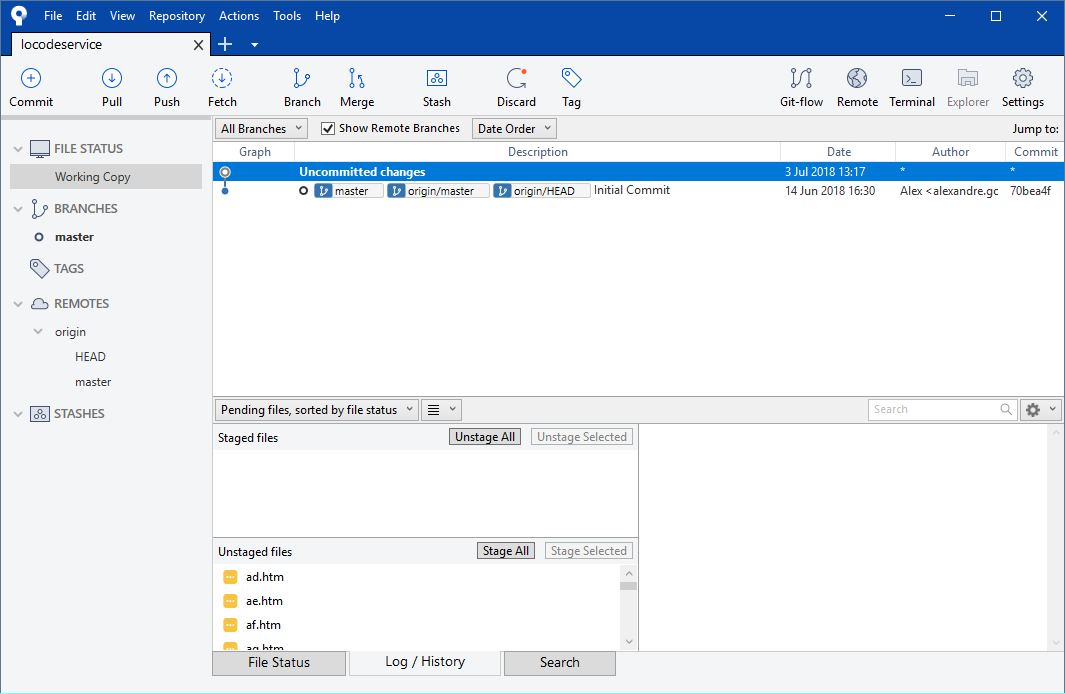
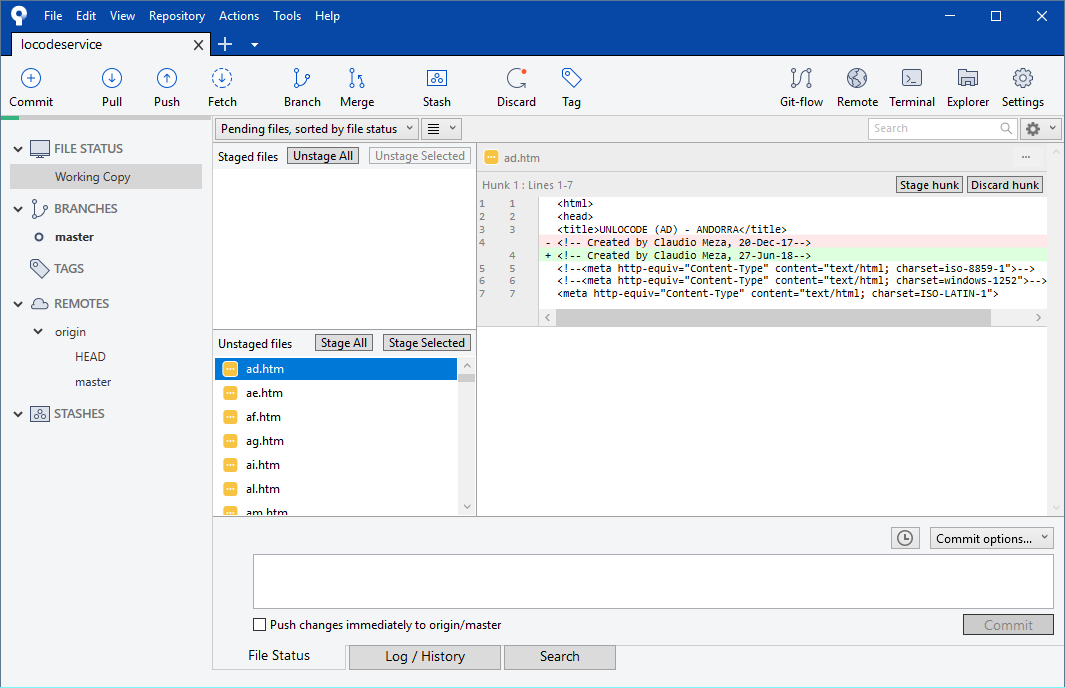
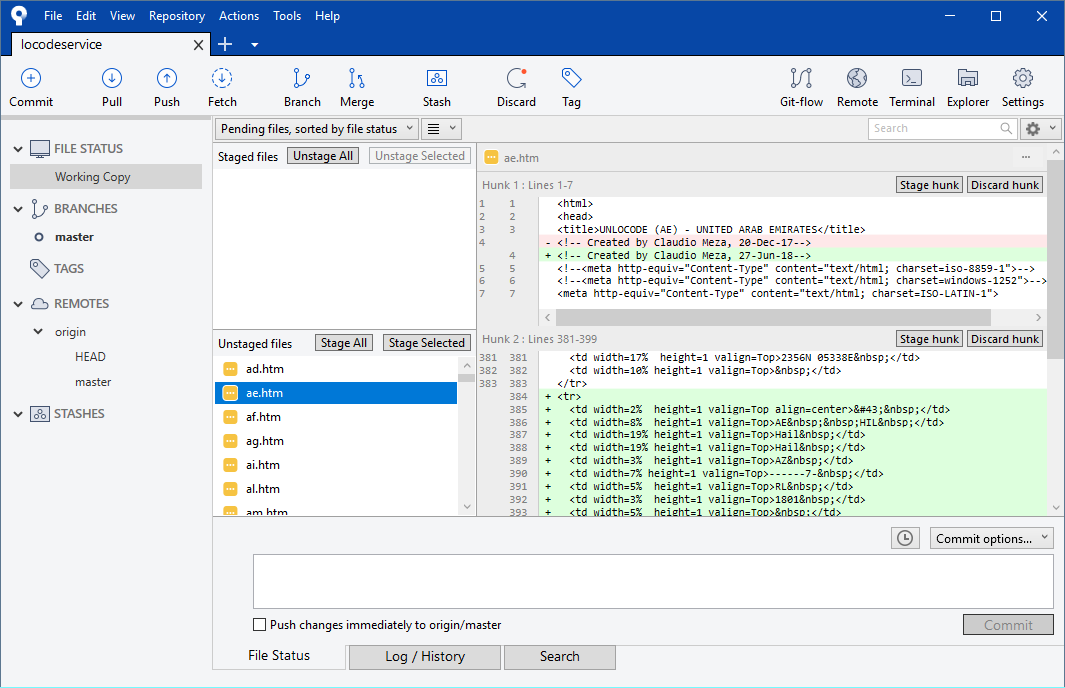
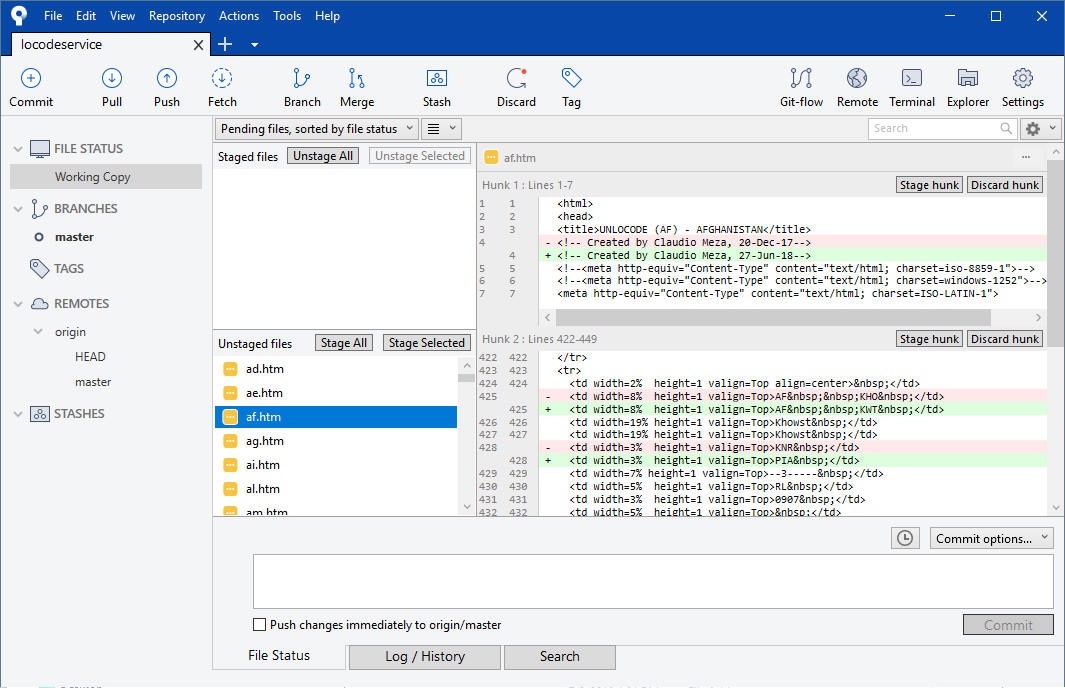
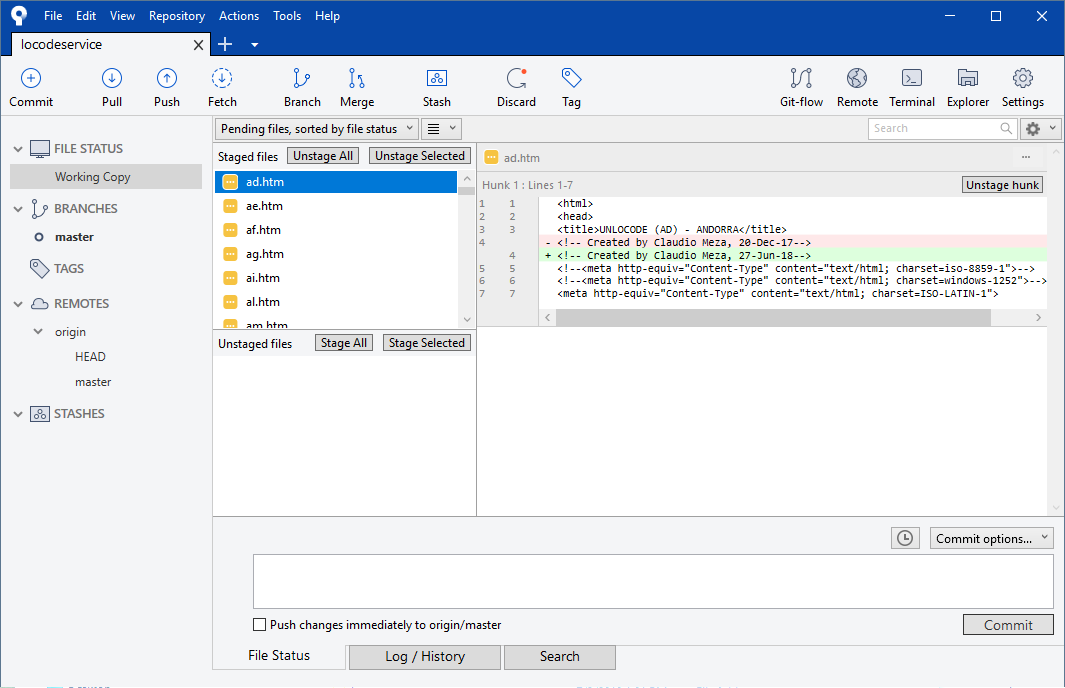
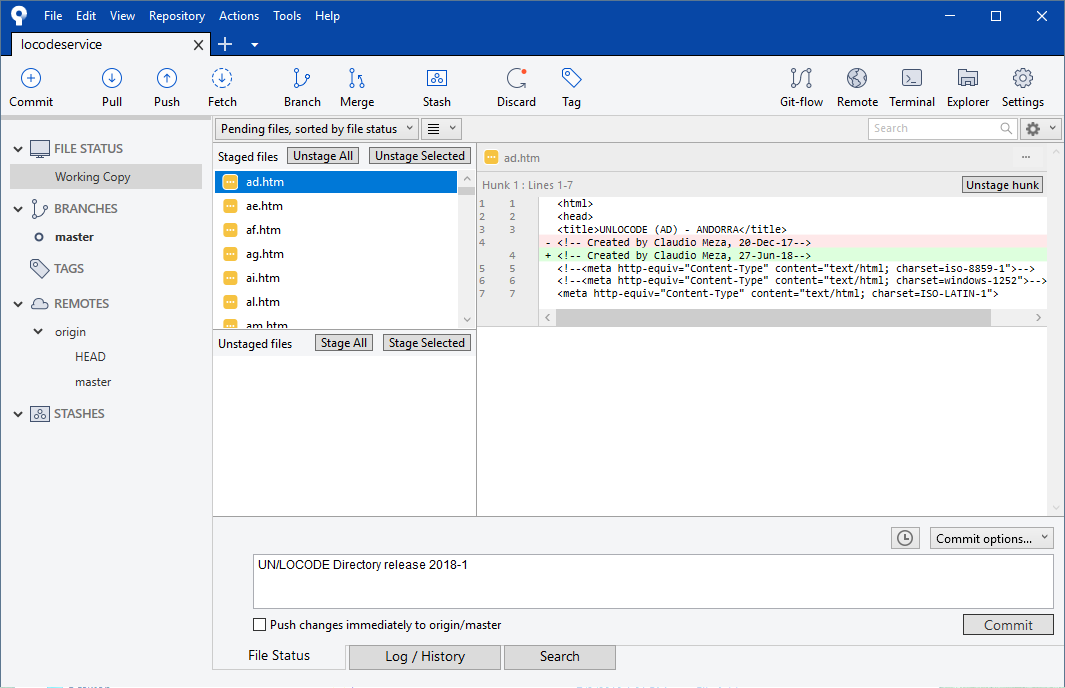
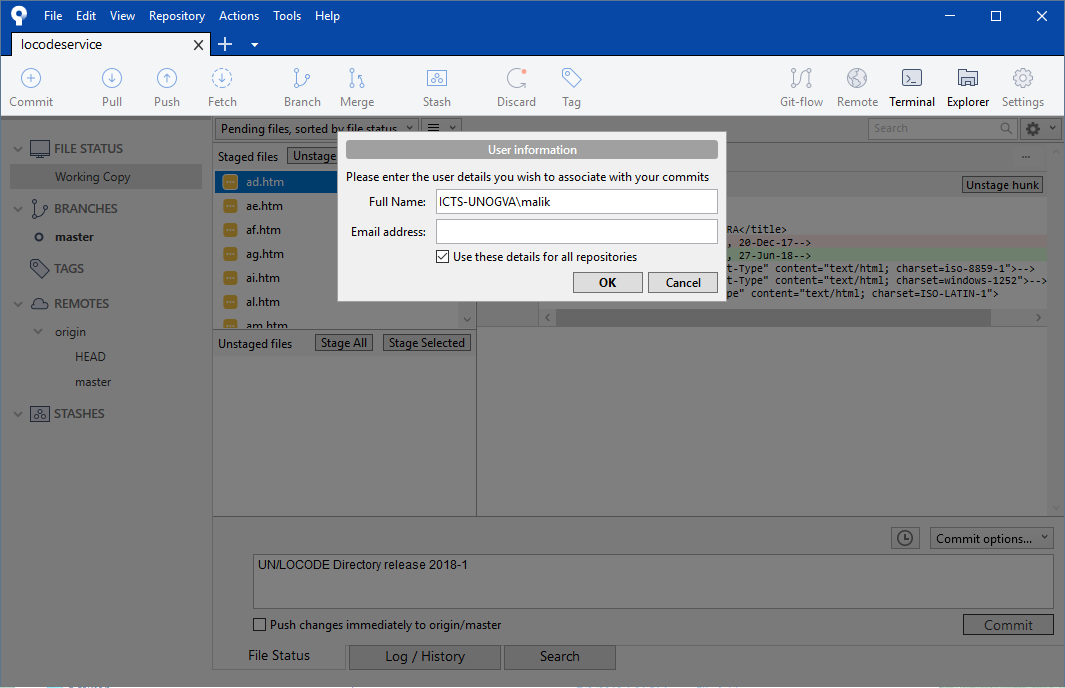
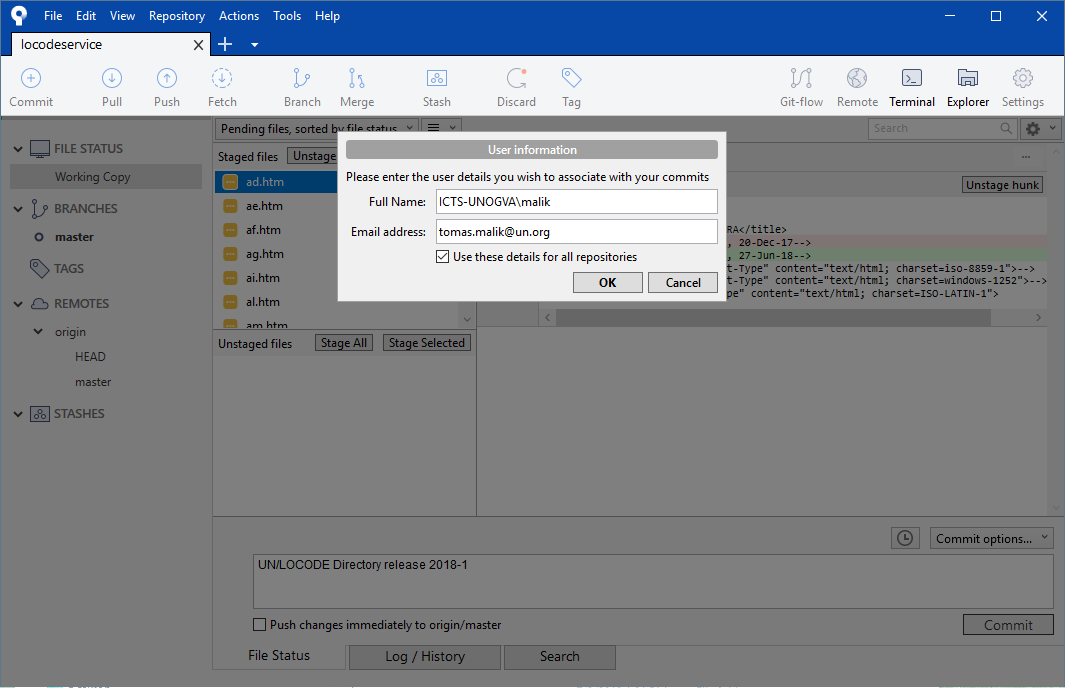
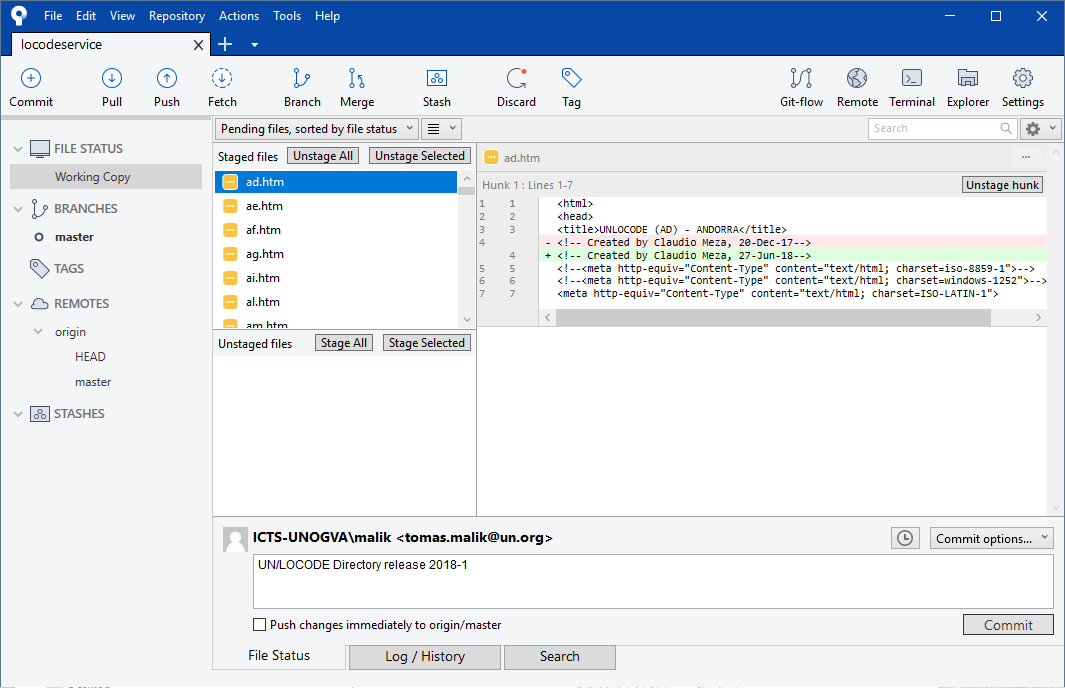
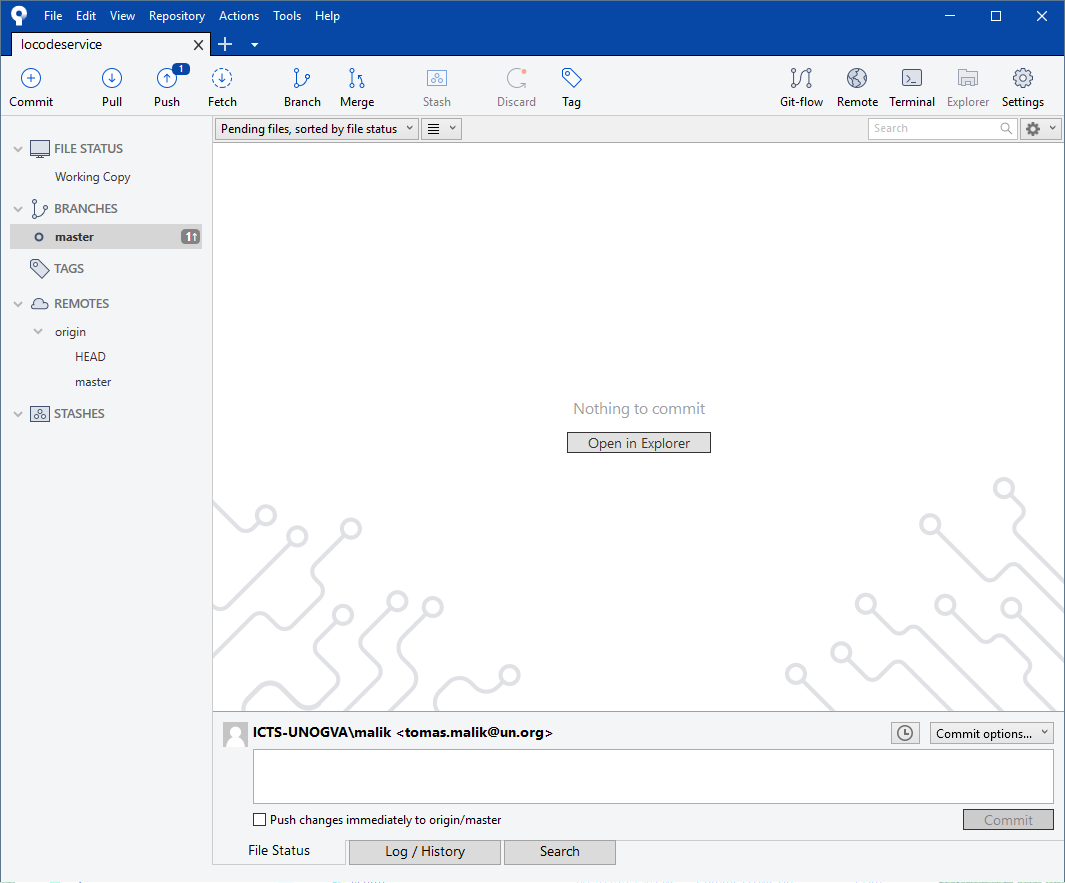
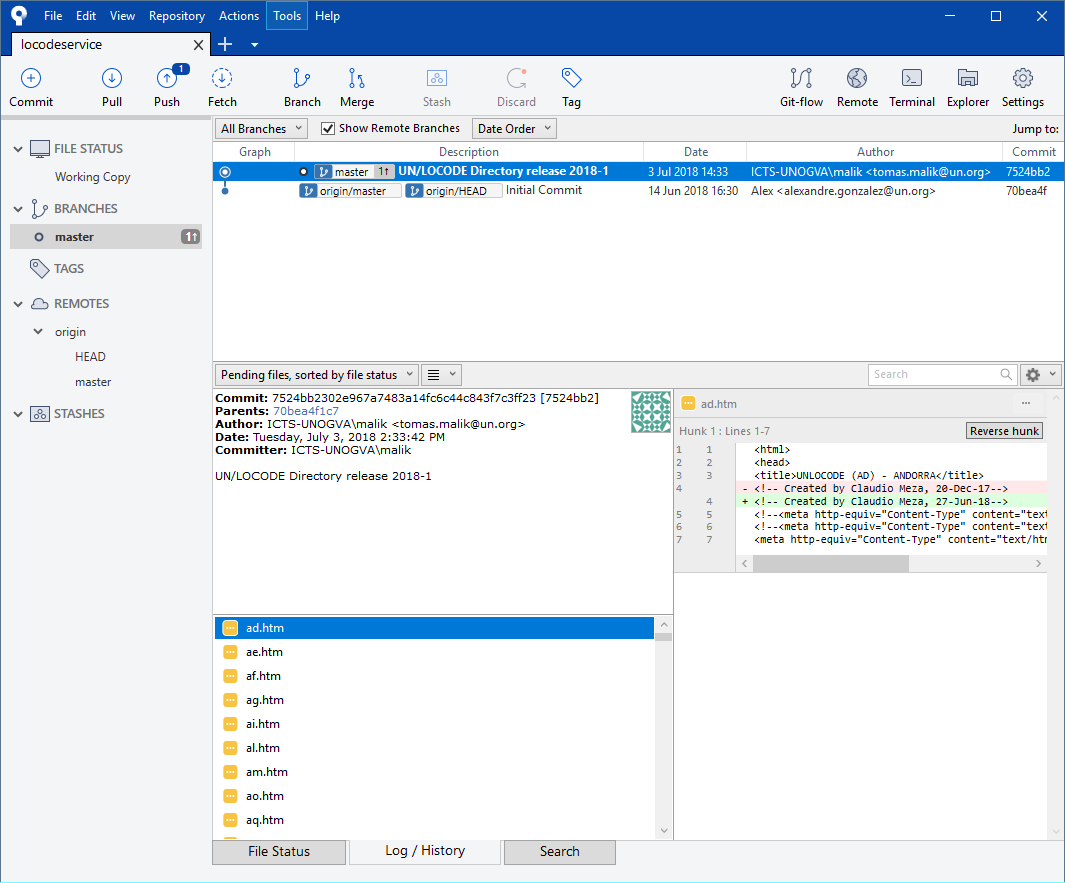
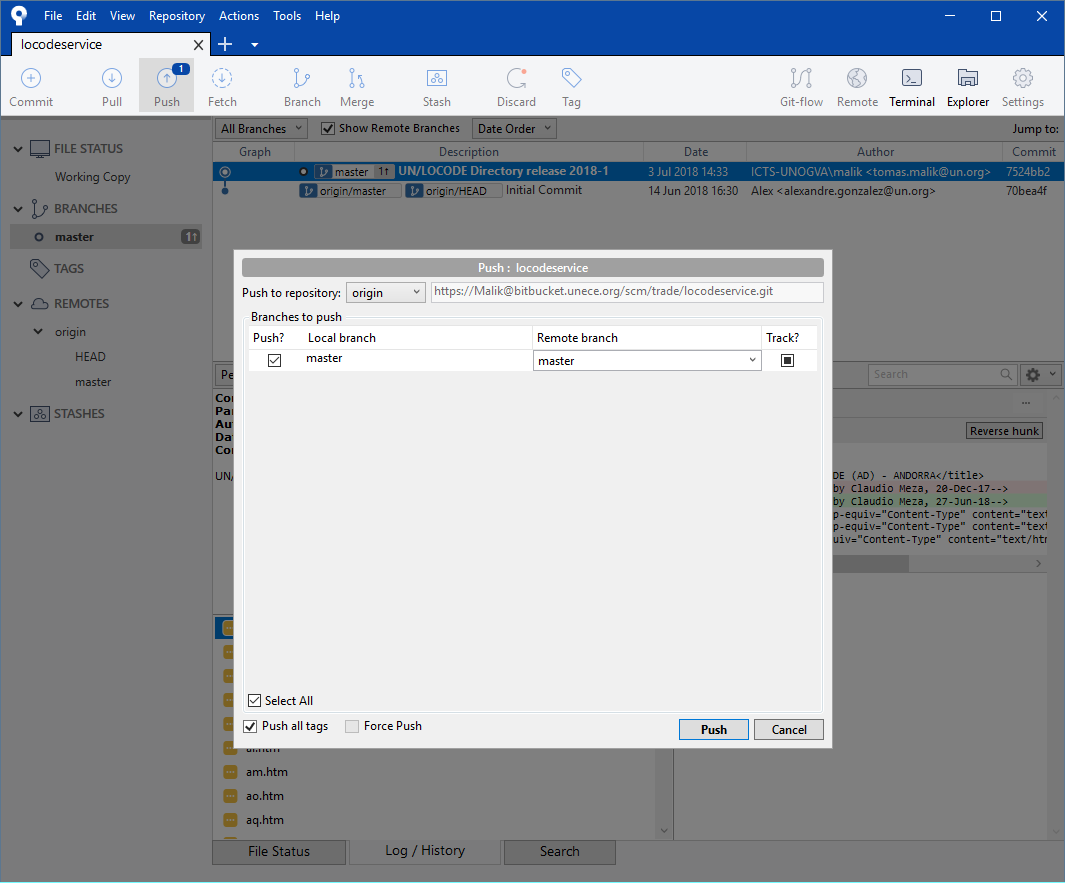
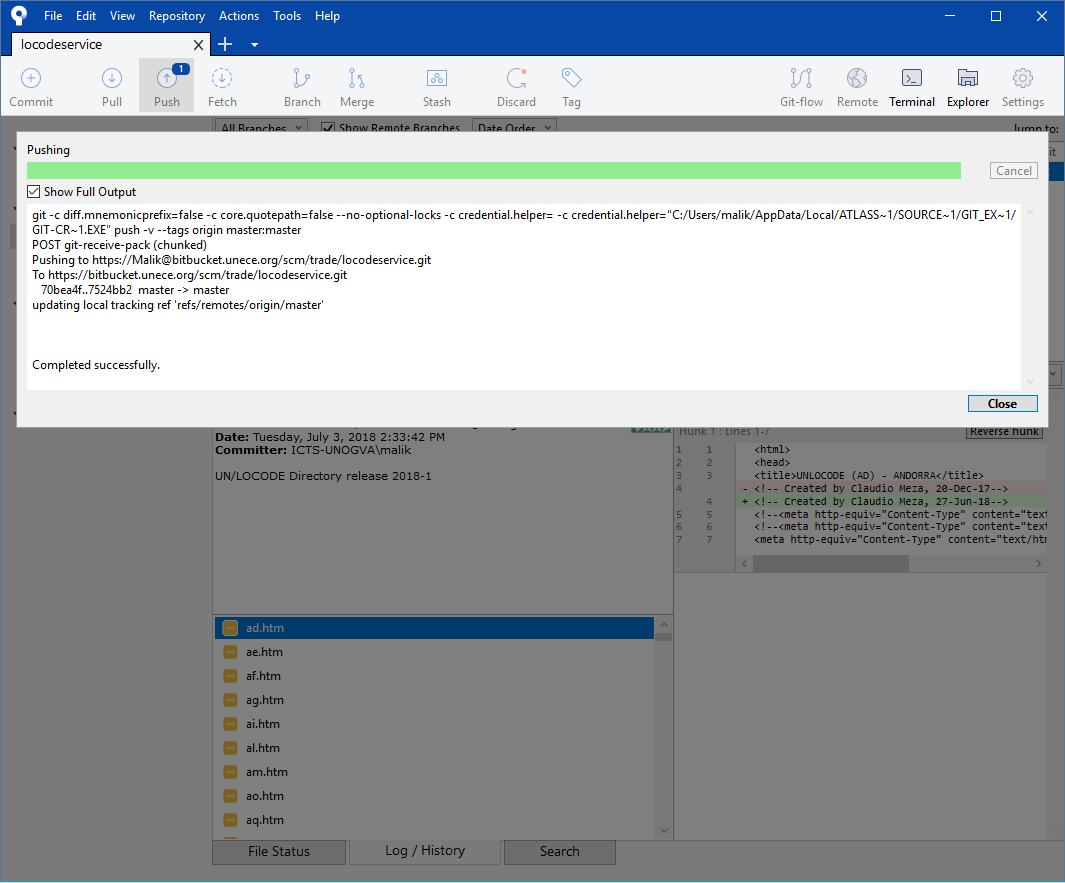
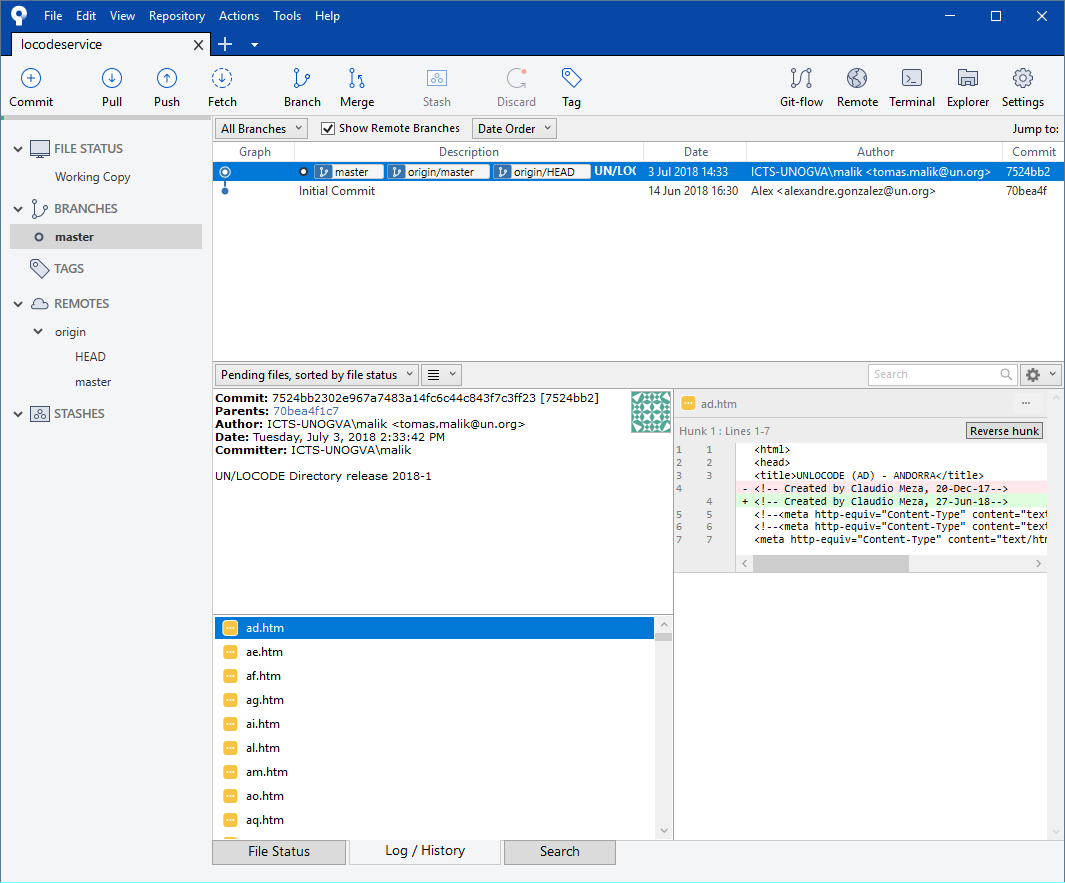
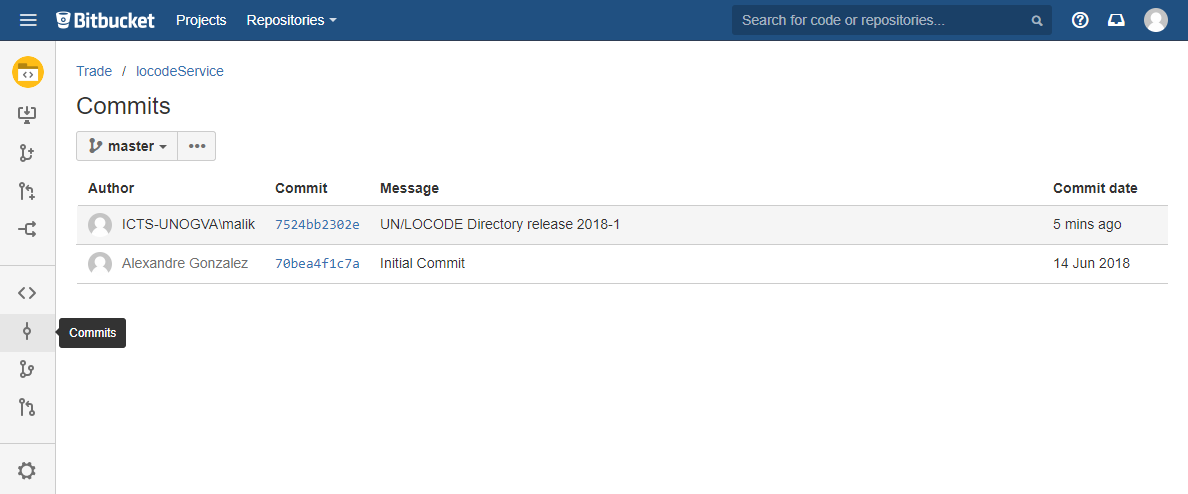
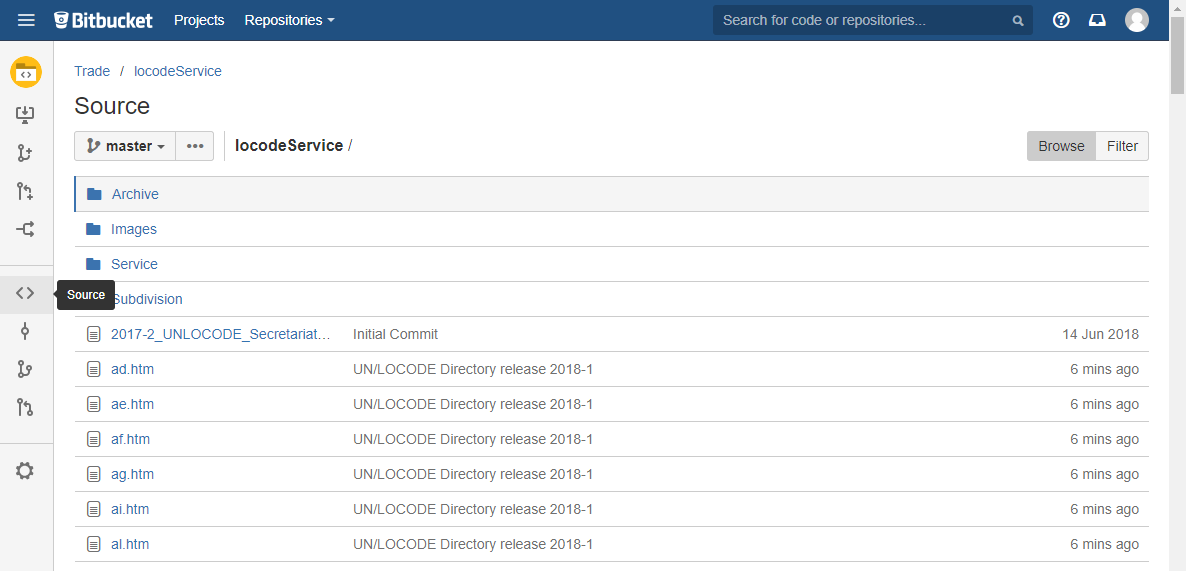
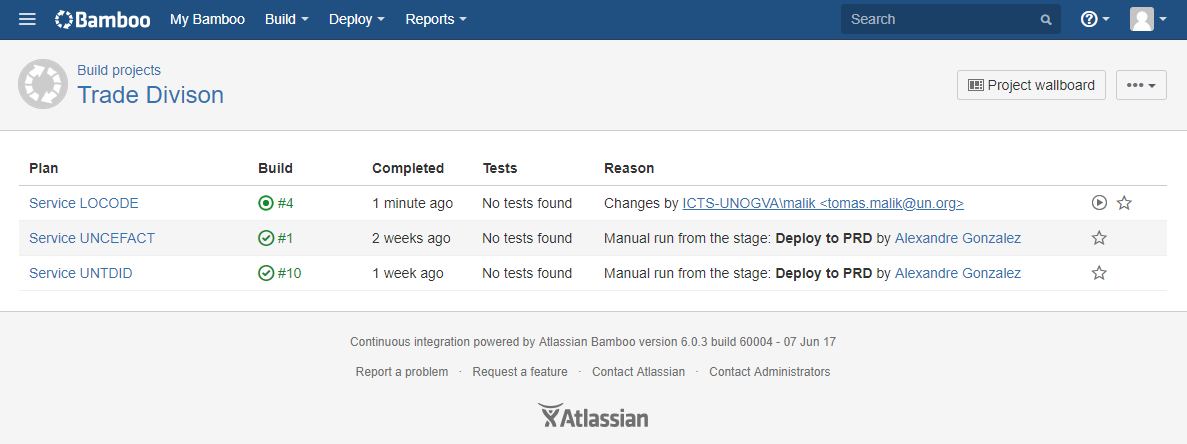
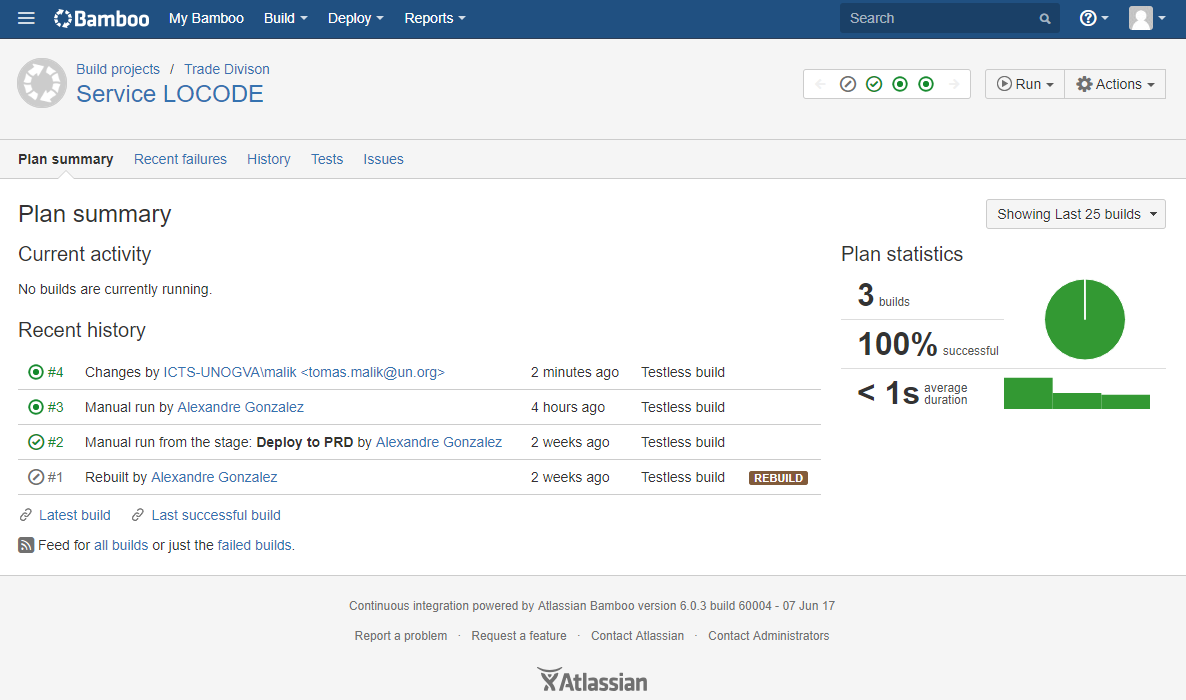
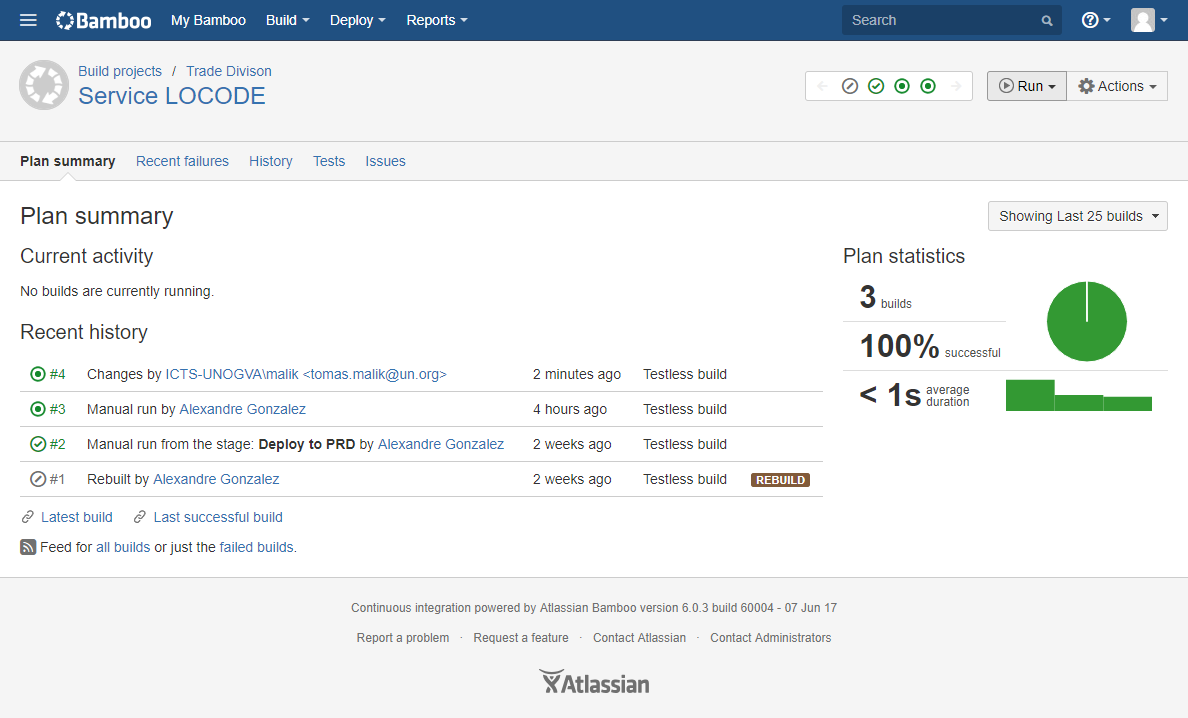
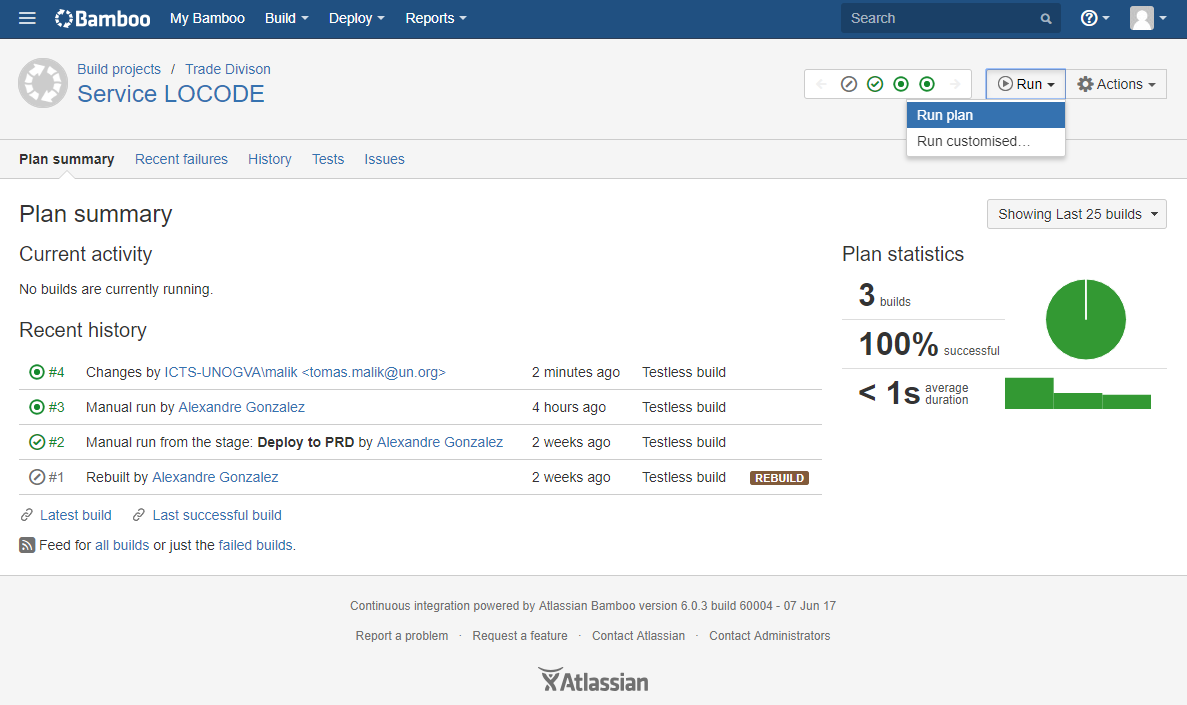
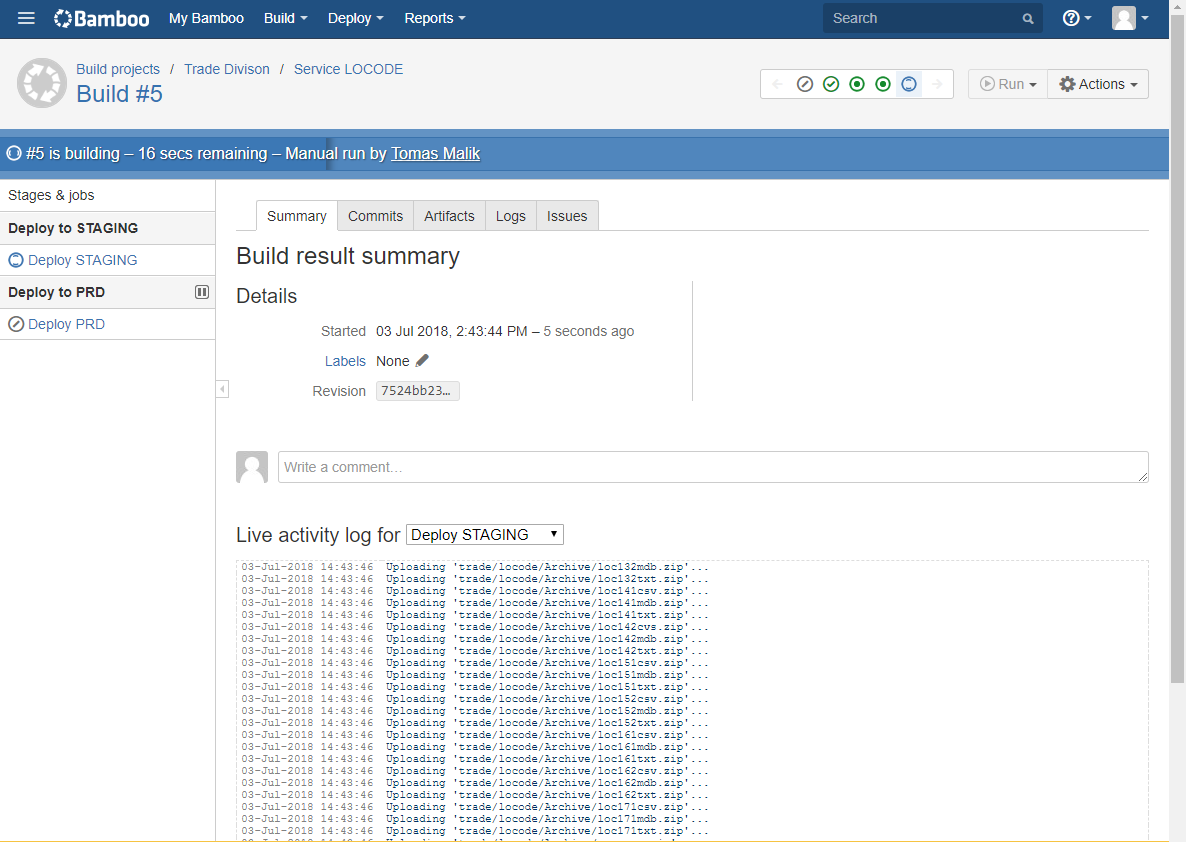
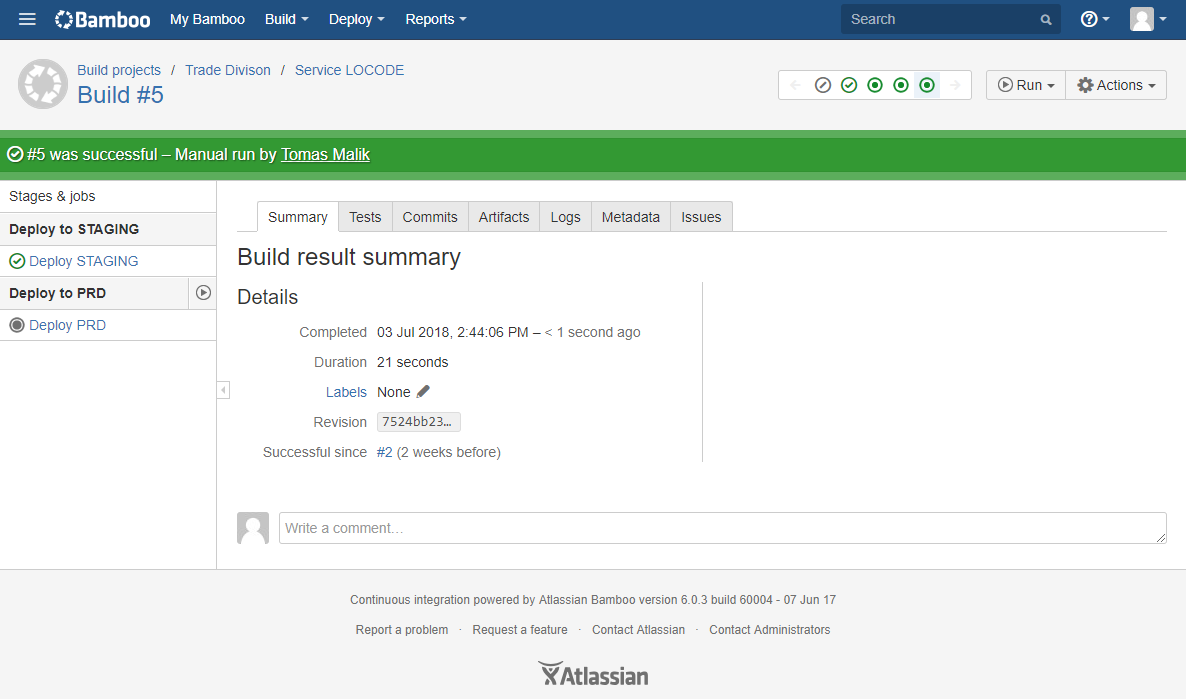
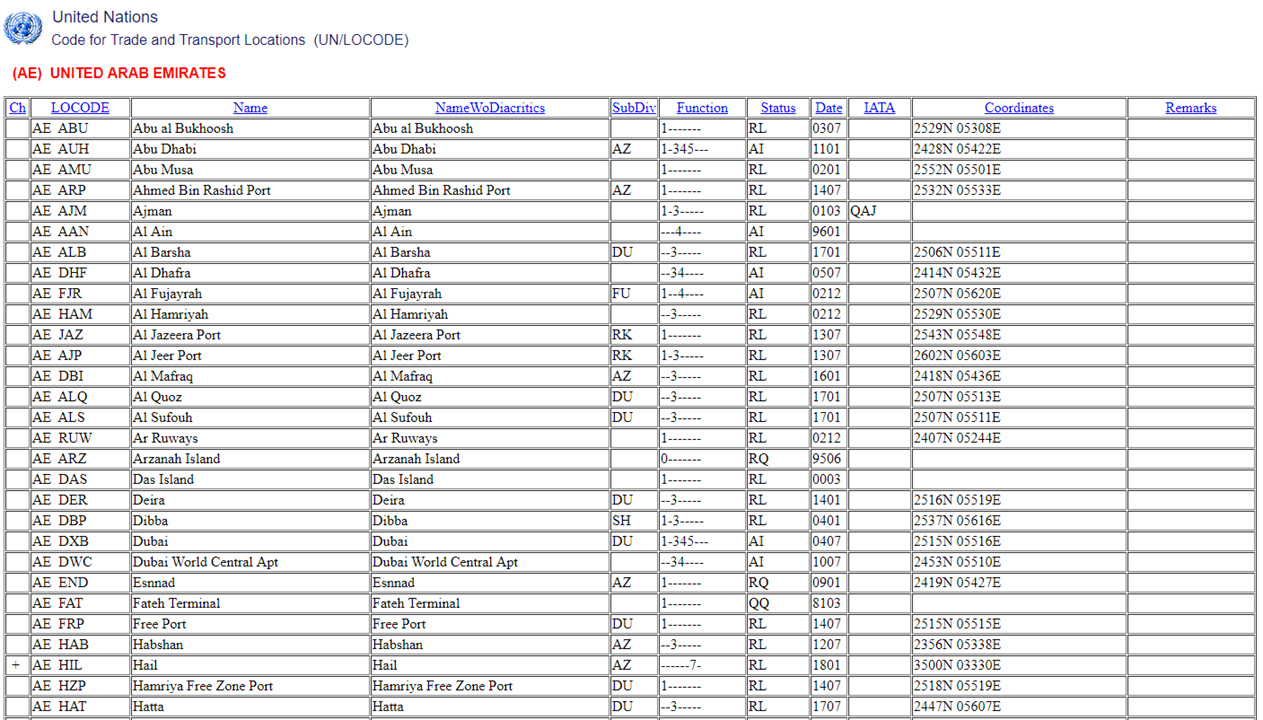
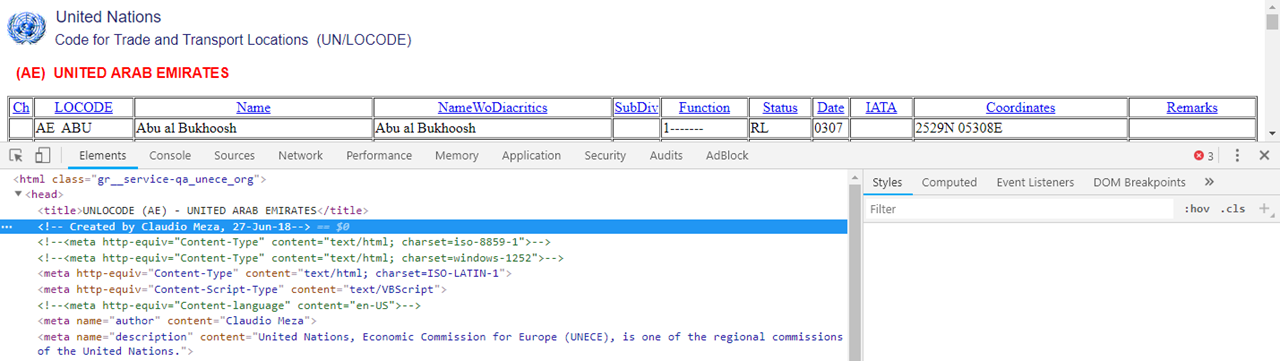
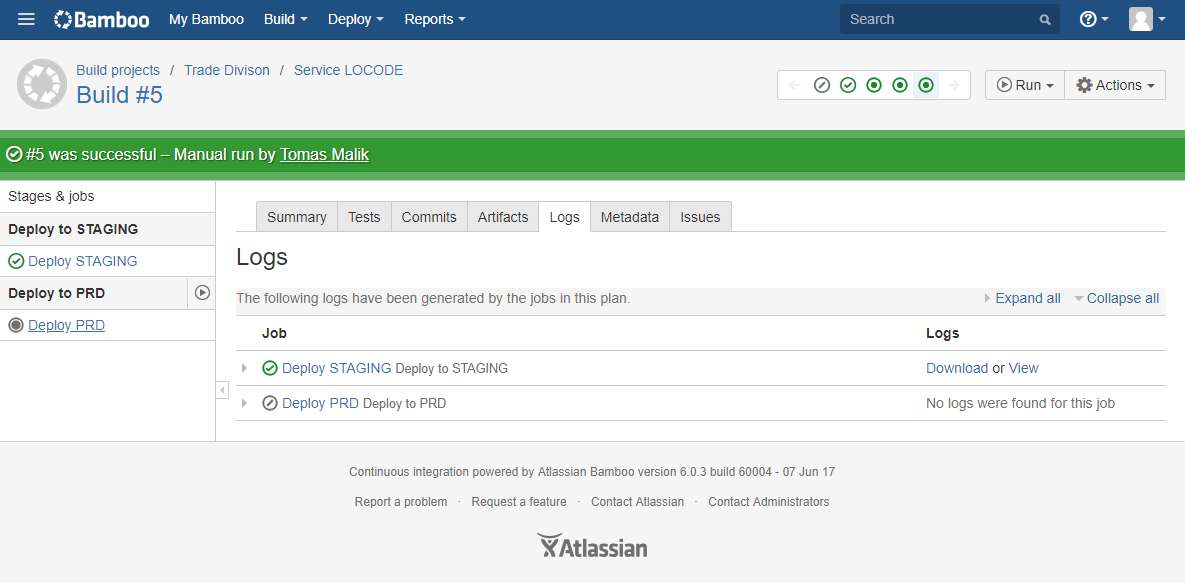
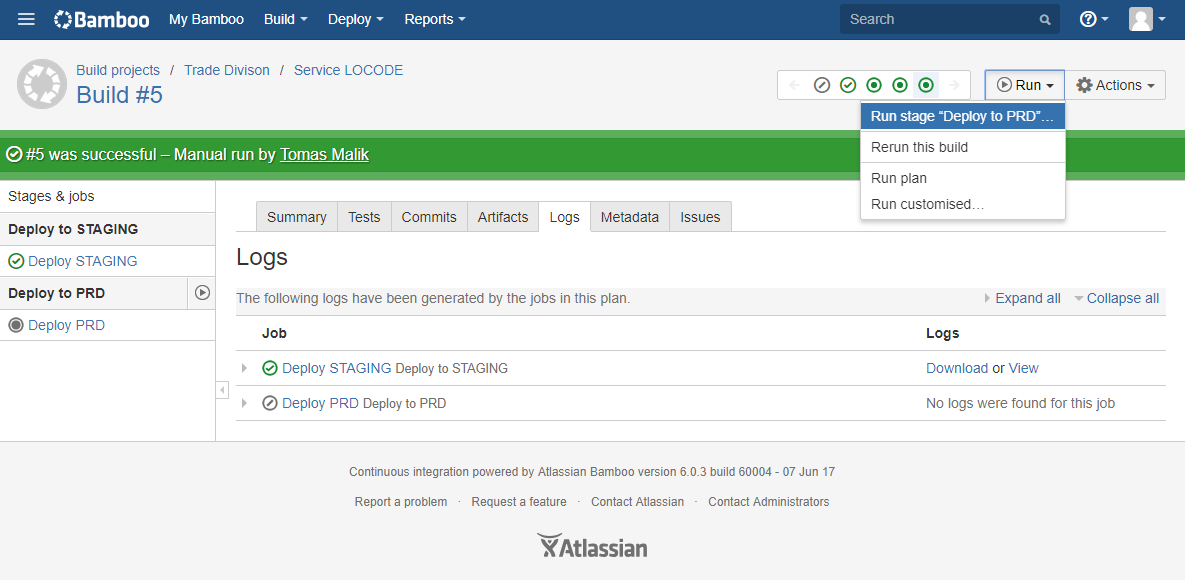
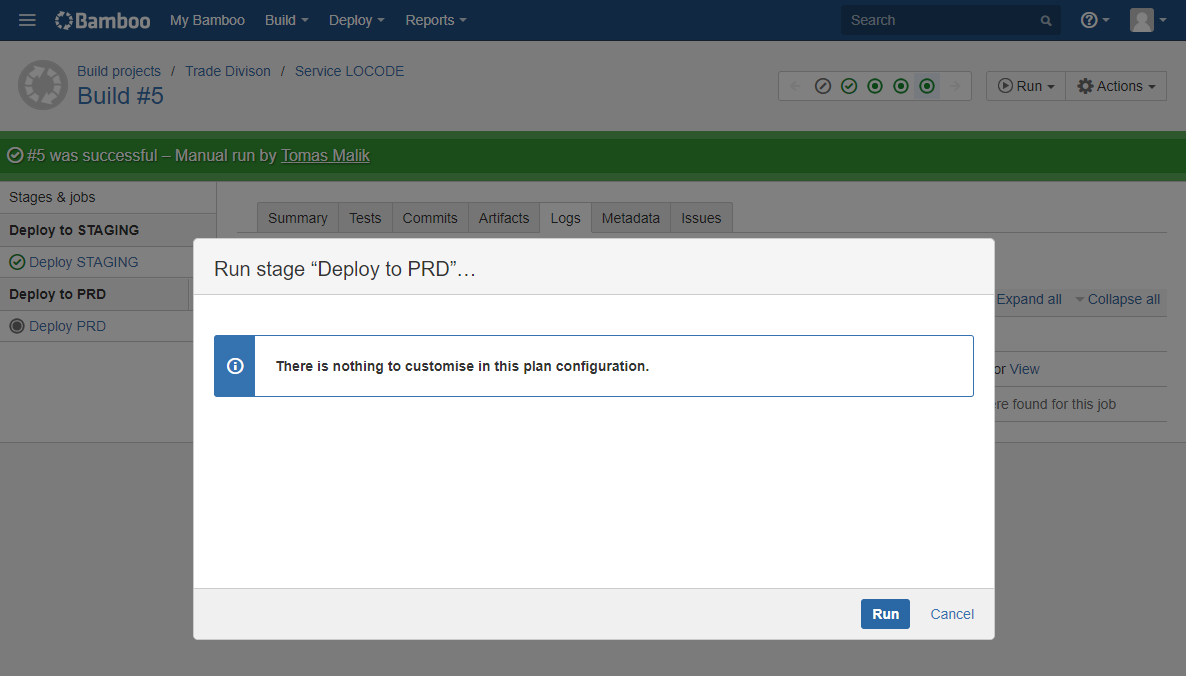
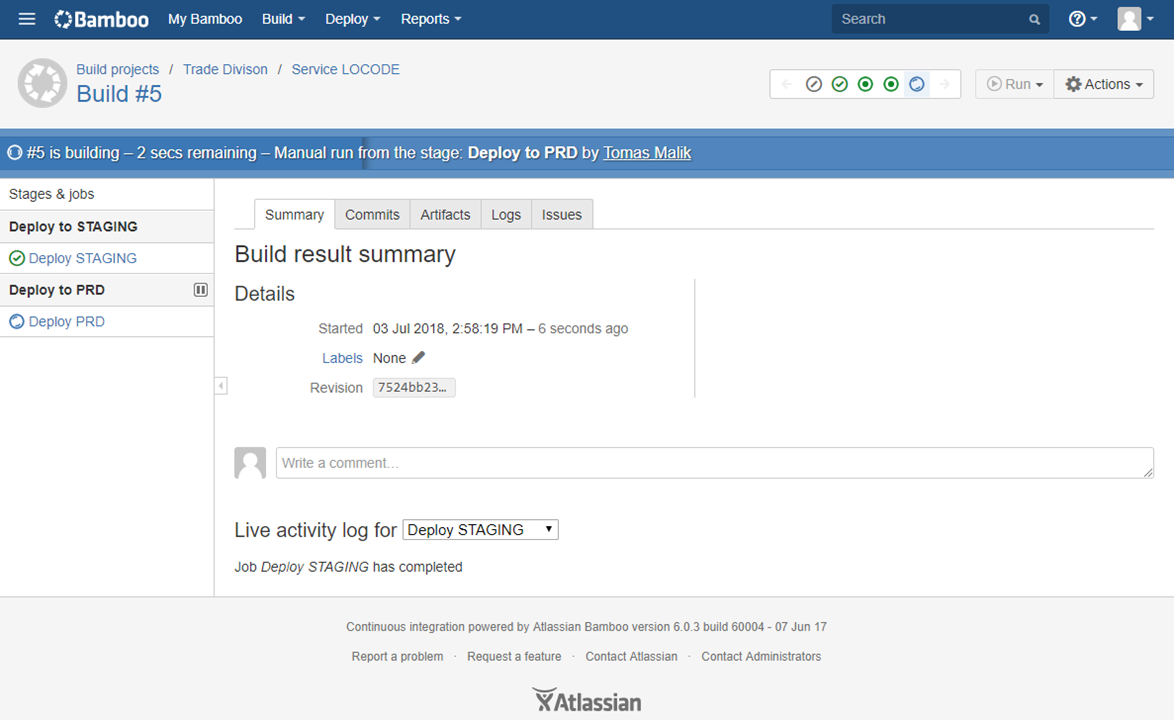
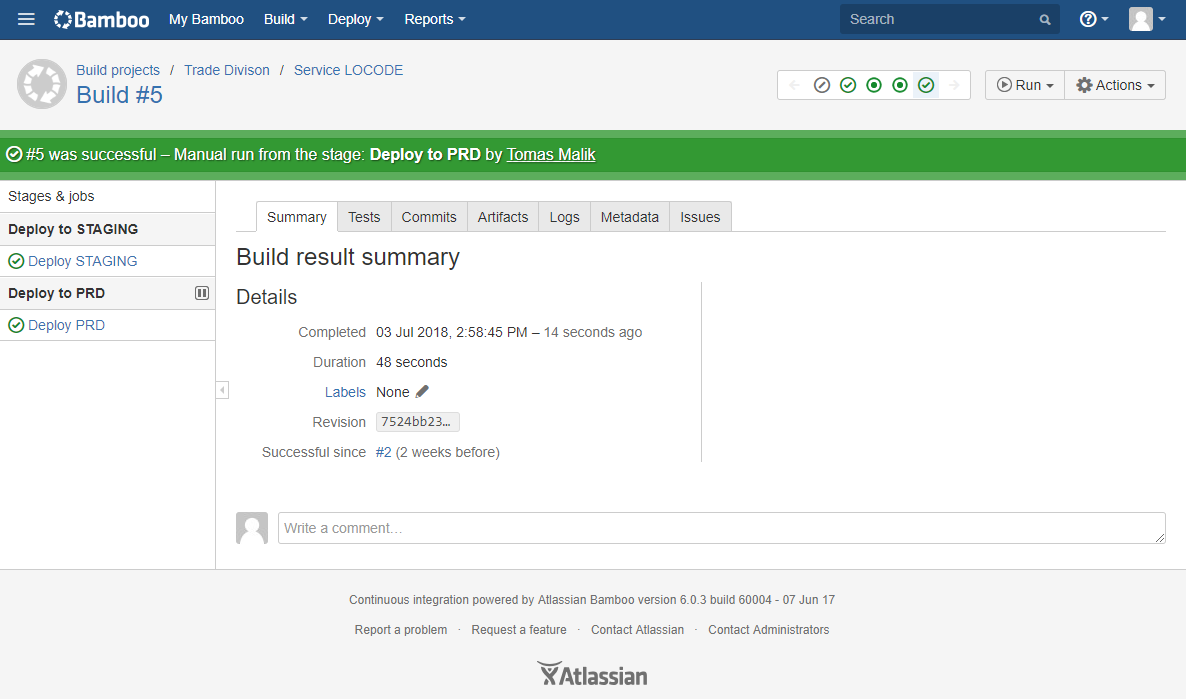
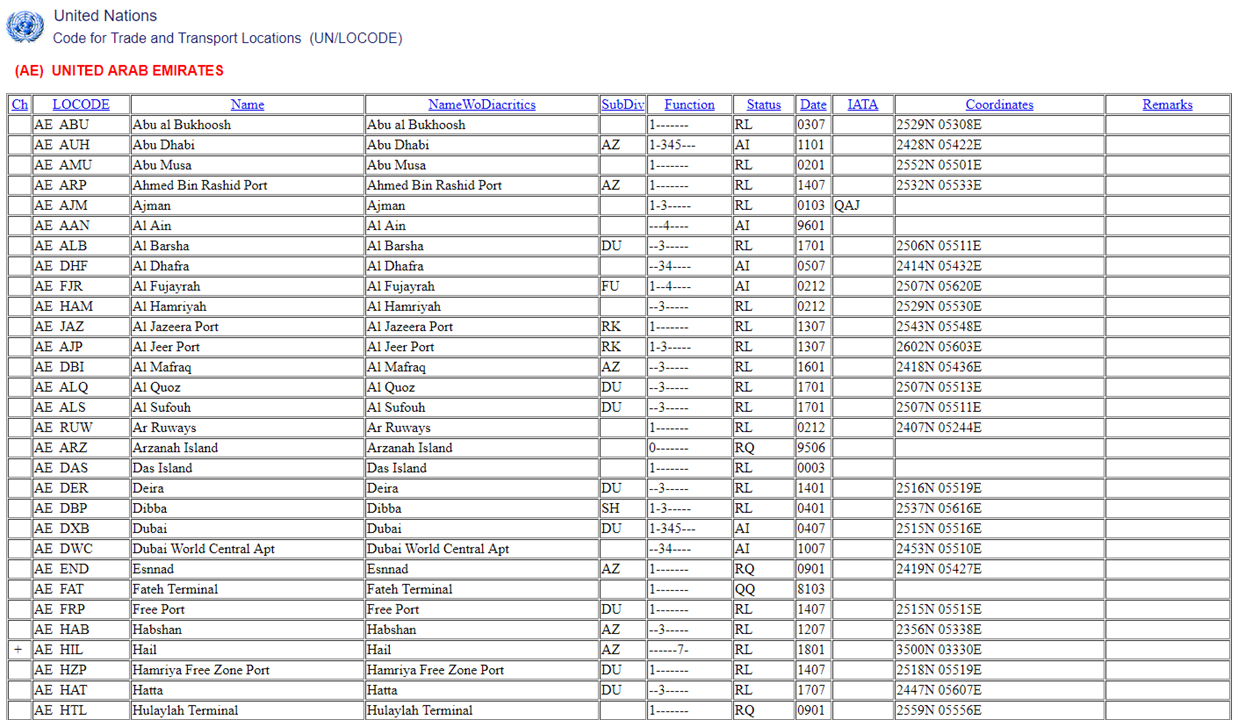
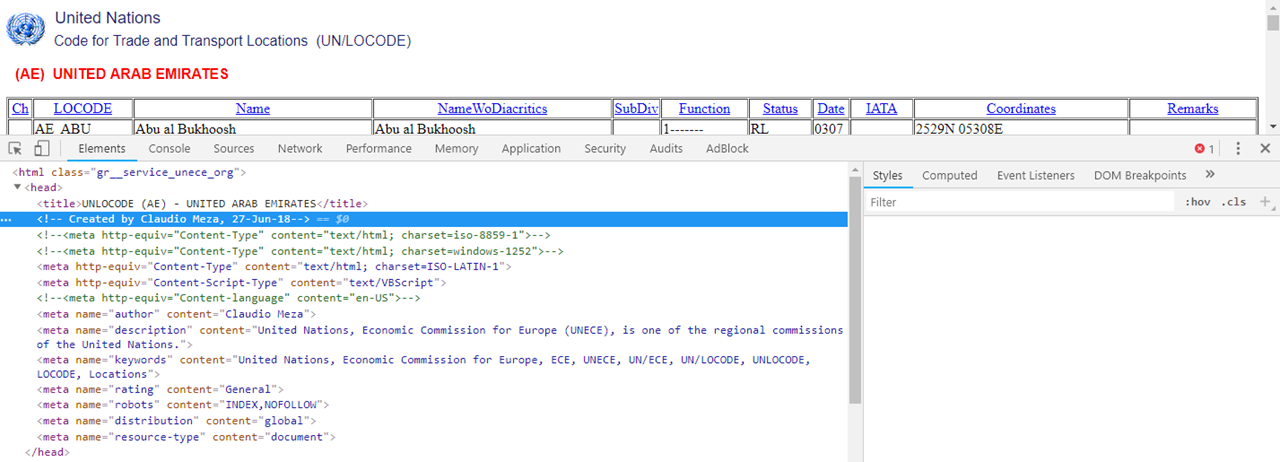
This page has no comments.