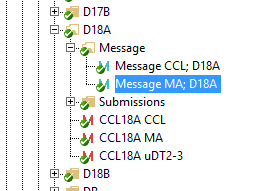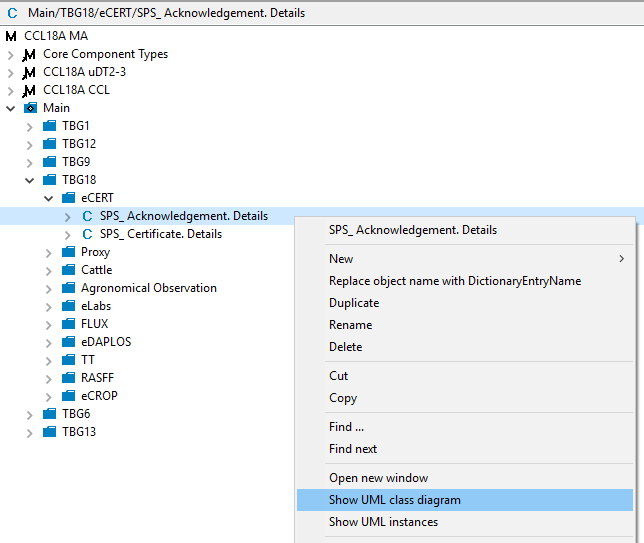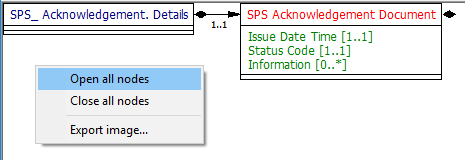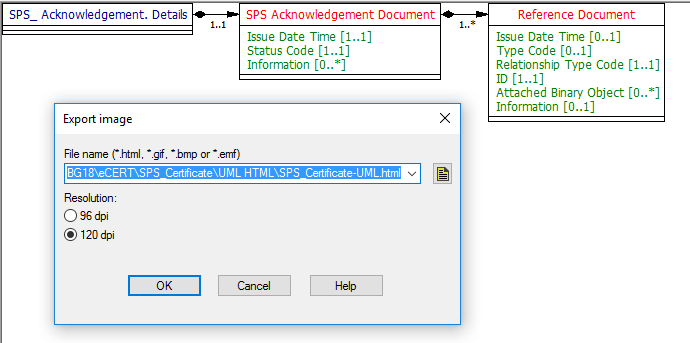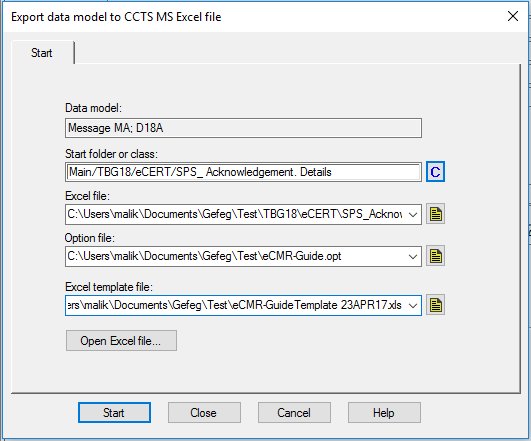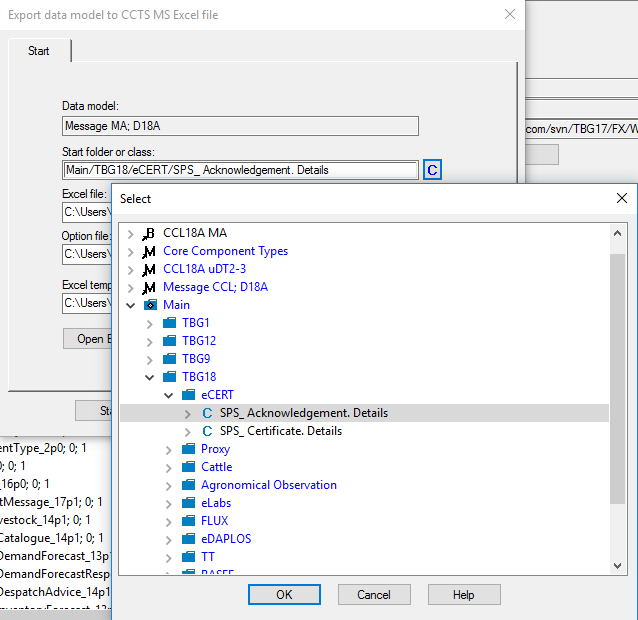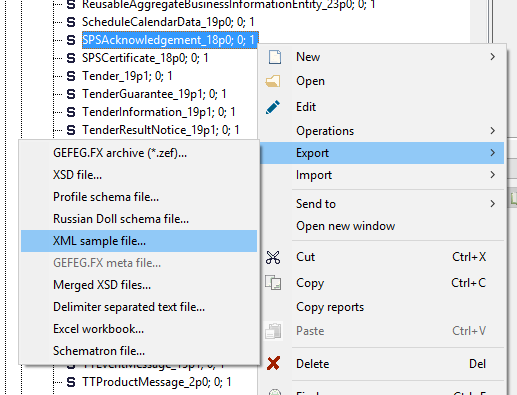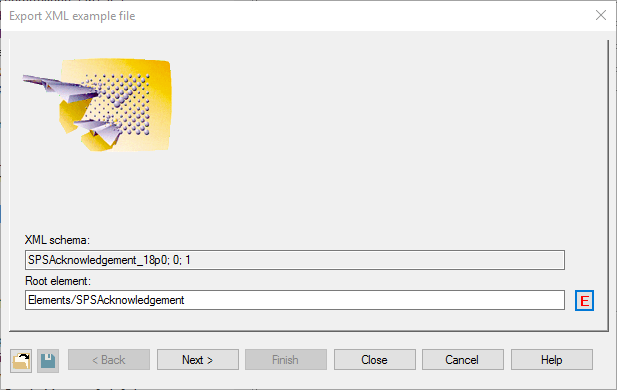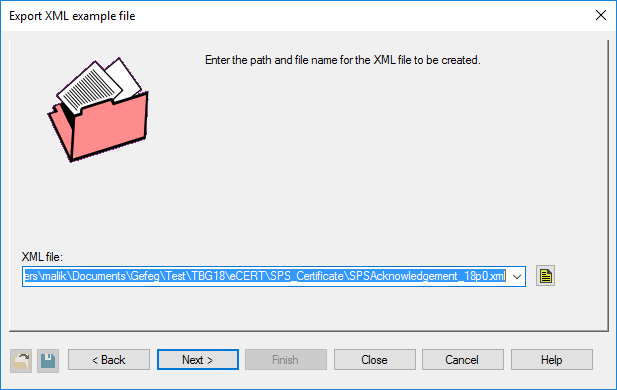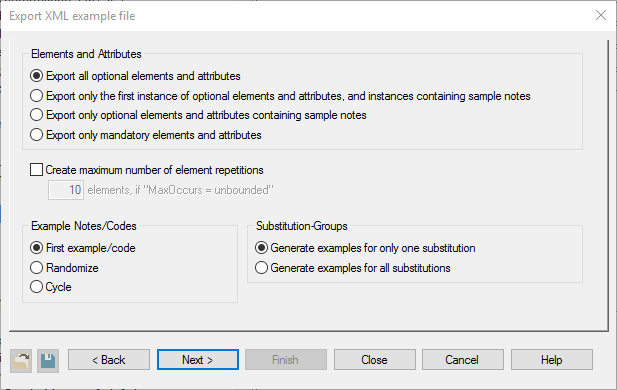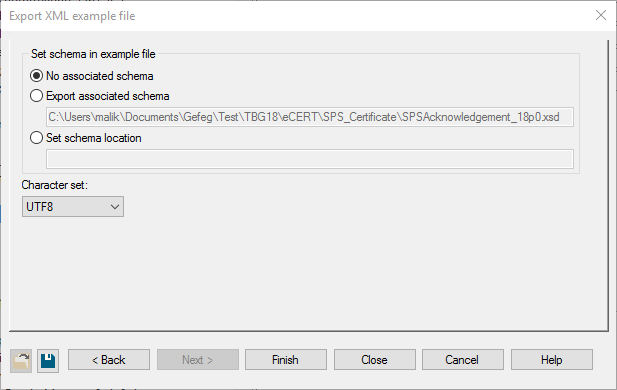Summary
For each messages (128), at the end of publication cycle (twice per year) produce the folllowing files:
- UML Diagram / Export CCL18MA export
- XLS Guideline structure / CCTS Excel E using option file
- Xsds Zip profile schema / profile schema .xsds Test export xsd
- Structure report using .rep file TBD
- XML sample files
| Table of Contents |
|---|
Outputs
Examples in this guide are based on TBG18/eCERT/SPS_Acknowledgement message
UML Diagram
In TBG17REP repository, open TBG17REP/FX/WorkingLib/D18A/Message/Message MA
Select apropriate message and from the context menu "Show UML class diagram"
On UML Class Diagram, open context menu and by clicking on "Open all nodes" show the complete Class Diagram
Click on "Export Image" (this menu item is awailable only in the disgram area, to be sure it's active, try it in top left corner or over some of the class boxes)
Select desired format, .html option will cut digram into grid of .gif pictures and put them together using HTML Table elements
XLS Guideline structure
In TBG17REP repository, open TBG17REP/FX/WorkingLib/D18A/Message/Message MA
Using Option *.opt file and Excel template file *.xls
Click on C next to "Start folder or class" to select the message
z
Xsds
z
Structure report
zStatus colour Yellow title TODO
XML sample files
From previousy produced schema, select desired message and from context menu Export it into CML sample file,
For Export CML Example file options, use all defaults